VMware Workstation是非常好用的虚拟化软件,常用于开发、测试 、部署新的应用程序。
1 安装前准备
(1)下载安装VMware Workstation 16 Pro 16.1.0 build-17198959
(2)下载Windows Server 2019 版本1809 ISO镜像
2 虚拟环境
新建Windows 2019的虚拟化环境。
2.1 “文件” --> "新建虚拟机“ --> ”在此计算机上“
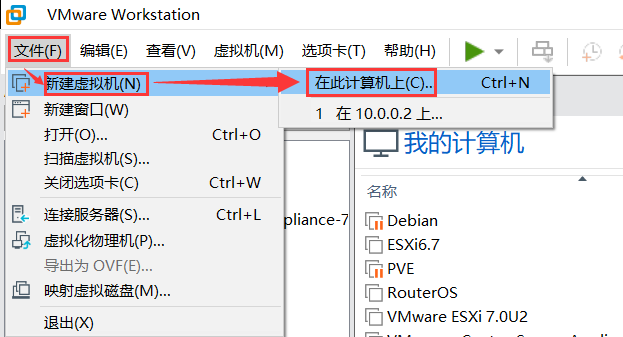
2.2 Windows系统一般选择”典型“,点击”下一步“即可
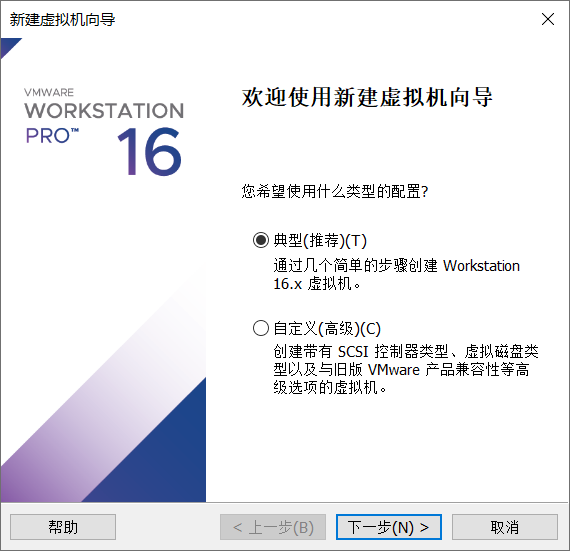
2.3 浏览选择要安装的windows 2019 ISO镜像,点击”下一步“即可,VMware workstation会自动识别,这边显示已经识别到了Windows Server 2019
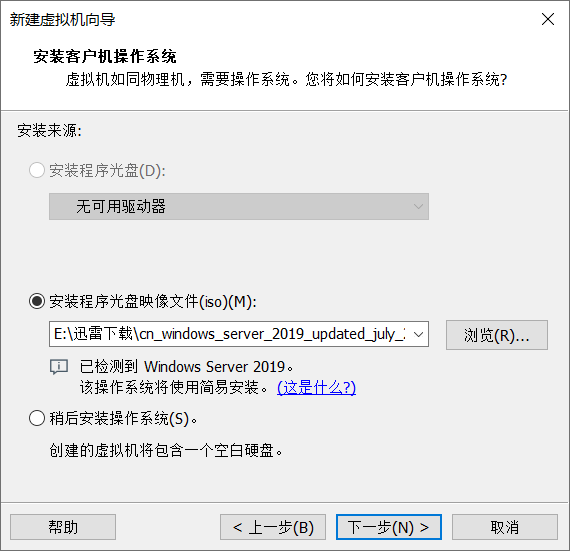
2.4 Windows产品密钥建议留空(输入了错误的密钥会导致无法安装),全名和密码相当于Windows账号和密码,请自行设置填写,点击”下一步“,弹出未输入Windows密钥的提示,点击”是“即可。

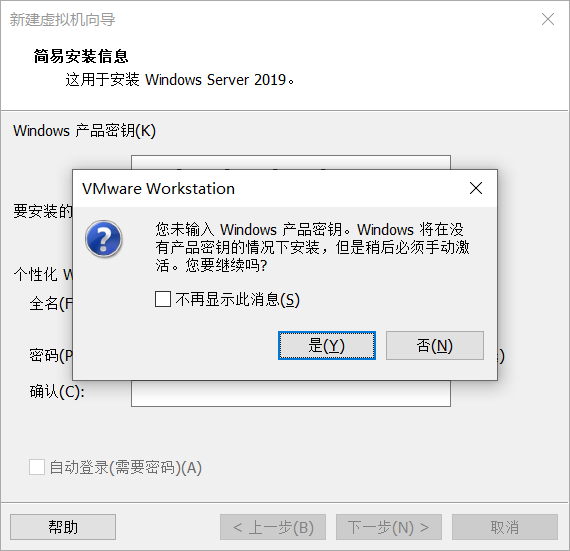
2.5 虚拟机名称和虚拟机安装路径,请自行设置,点击下一步
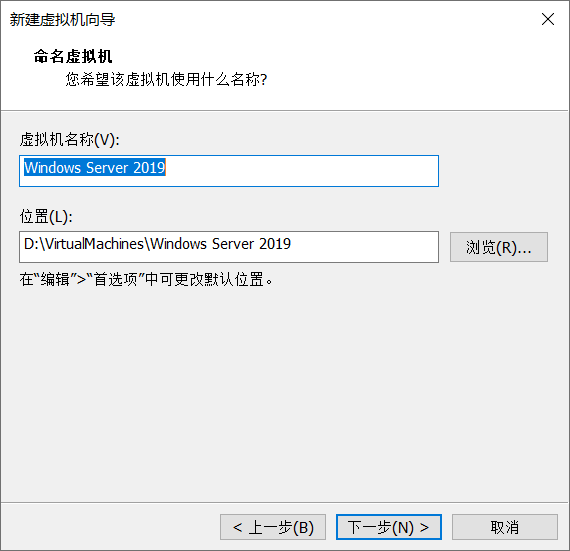
2.6 磁盘容量设置,请根据实际需求设置磁盘大小,虚拟磁盘存储为单个或者多个多可以,点击”下一步“

2.7 显示当前硬件配置,直接点击”完成“即可。
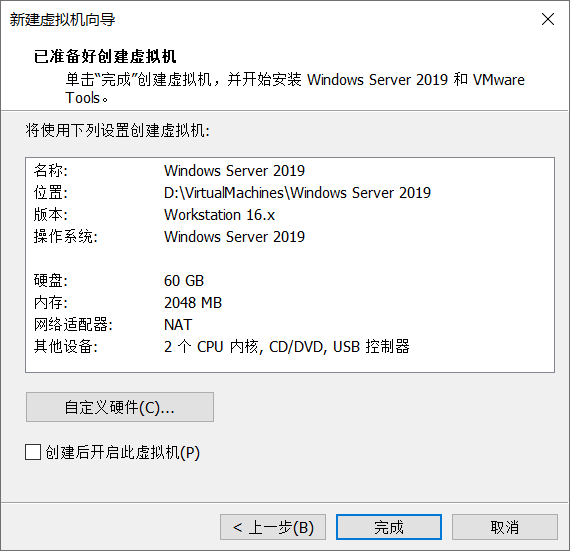
3 系统安装
3.1 虚拟机开机,点击”开启此虚拟机“,虚拟机显示开机,然后等待几分钟即可。

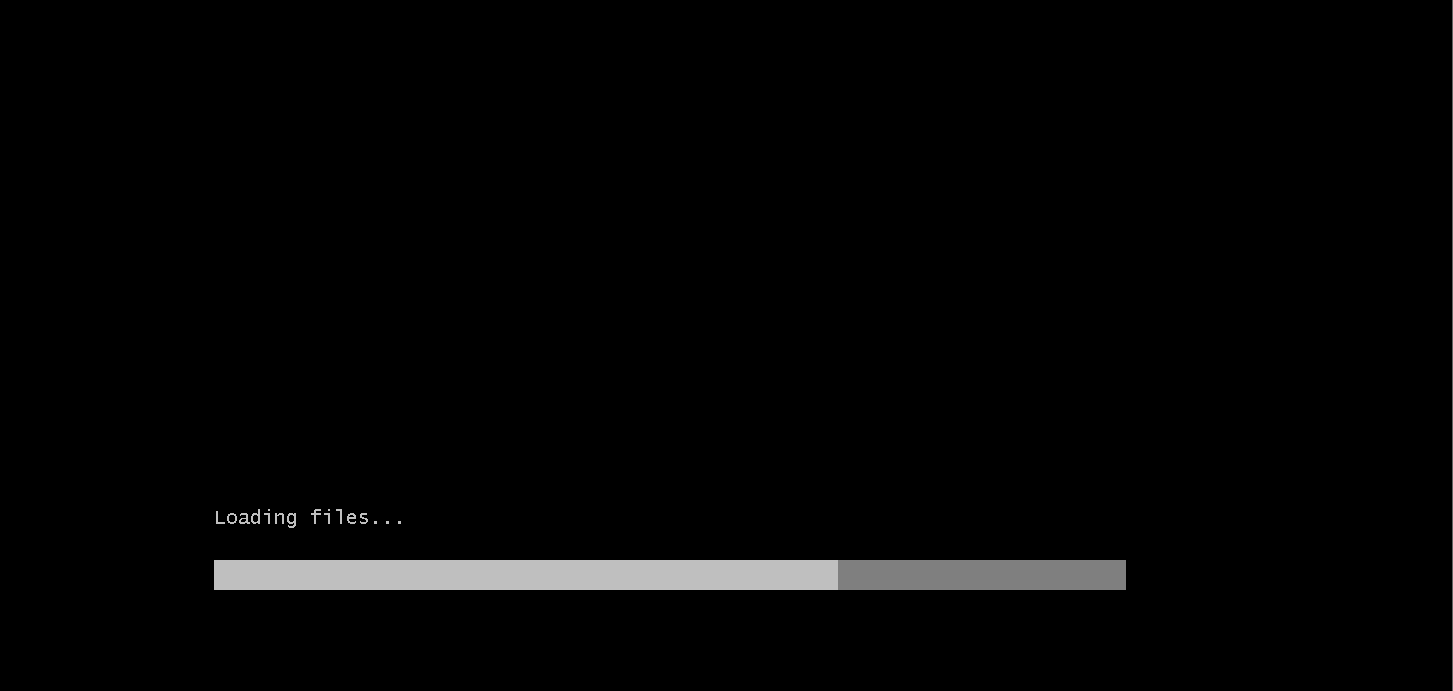

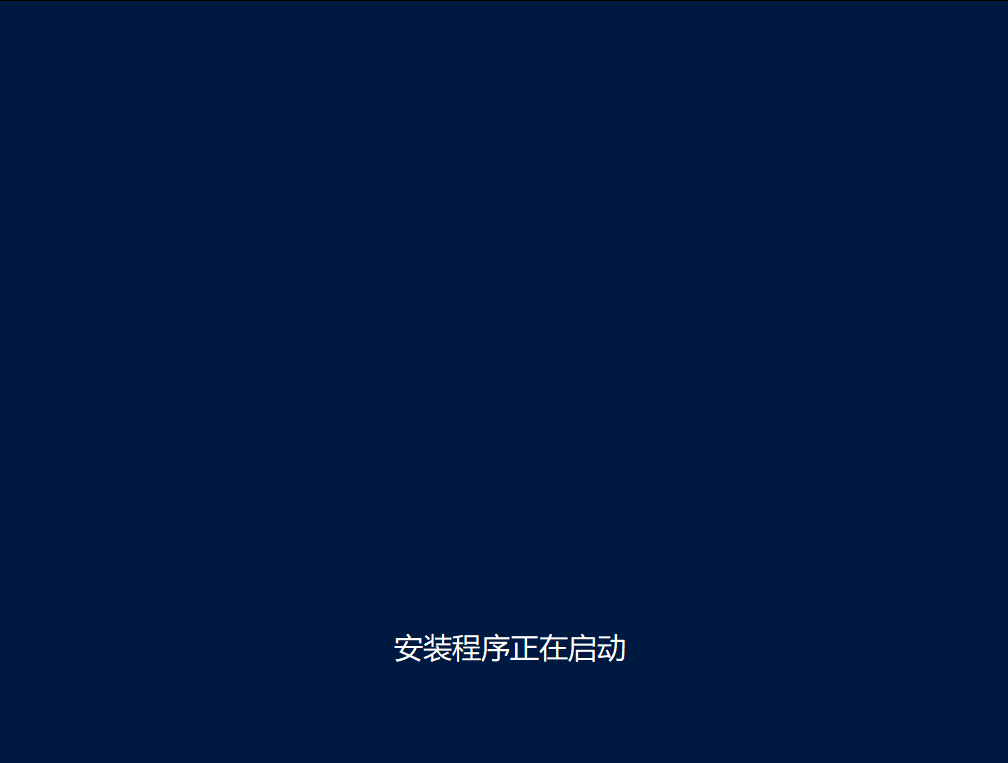
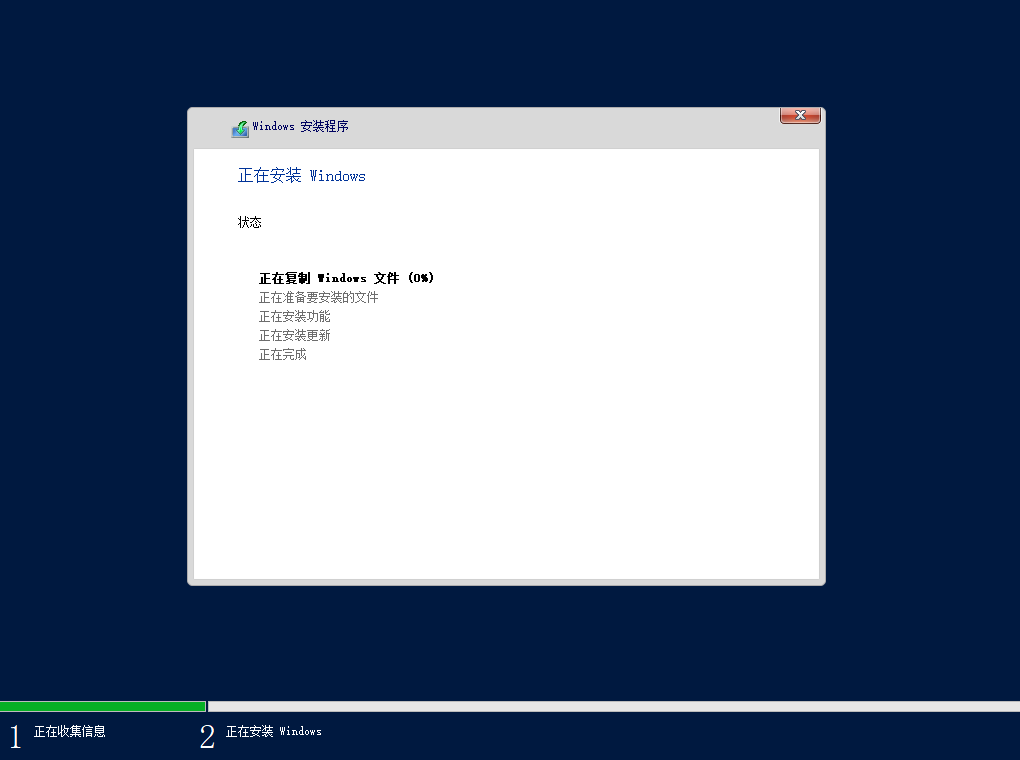
注意:如果之前输入了Windows密钥,密钥有问题的话,会出现报错”无人参与应答文件包含的产品密钥无效。删除无效的密钥或在无人参与应答文件中提供有效的产品密钥继续进行windows安装“,所以不建议直接填入Windows密钥,而且一旦填入没地方可以修改,只能删除重建虚拟机环境。

3.2 上一步直接等待,提示已经安装完成VMware Tools,重启即可。

3.3 Windows server 2019激活,请自行查找激活方式



目前有 0 条评论