一、SQL Server 2019 Standard准备
我这里使用的是SW_DVD9_NTRL_SQL_Svr_Standard_Edtn_2019Dec2019_64Bit_ChnSimp_OEM_VL_X22-22107,这边就不提供下载地址了,大家可以百度去找下载资源。
二、SQL Server 2019安装
1、打开SW_DVD9_NTRL_SQL_Svr_Standard_Edtn_2019Dec2019_64Bit_ChnSimp_OEM_VL_X22-22107.ISO,点击setup.exe安装
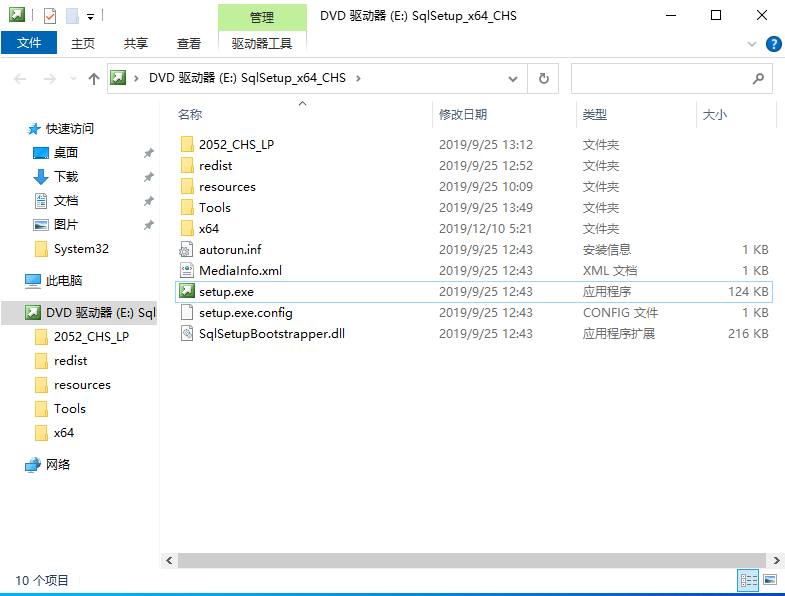
2、点击 安装
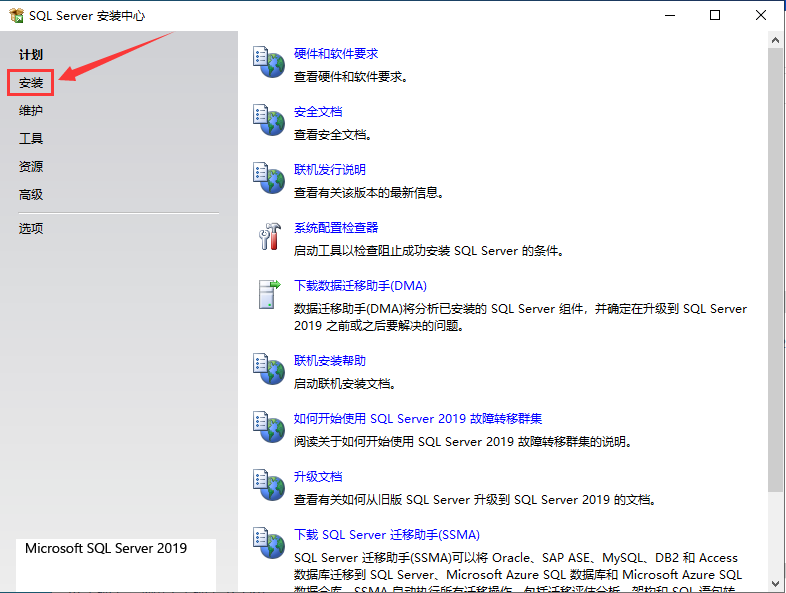
3、点击 全新 SQL Server 独立安装或向现有安装添加功能
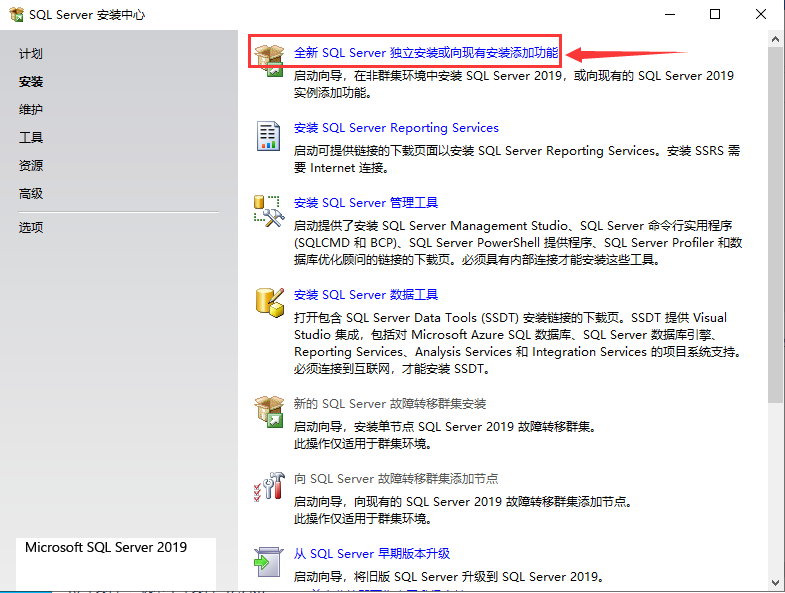
4、点击 下一步

5、勾选 我接受许可条约,点击 下一步
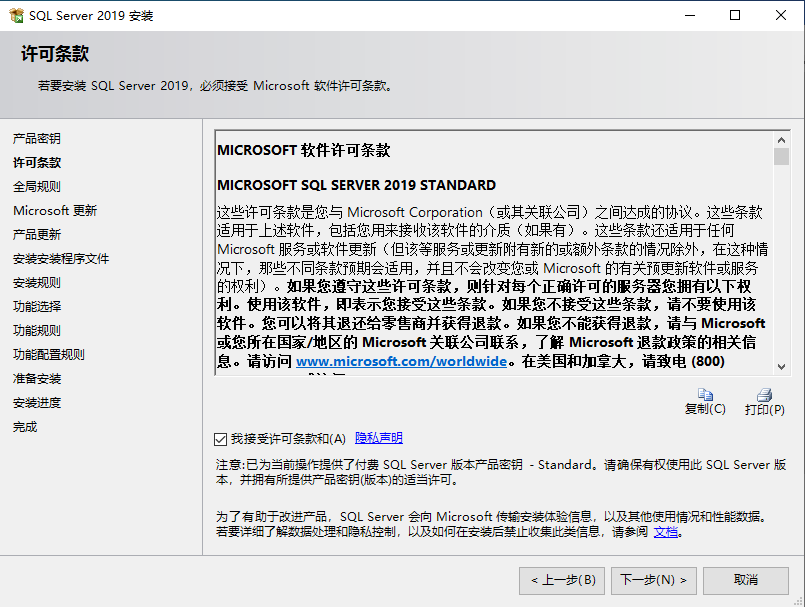
6、点击 下一步
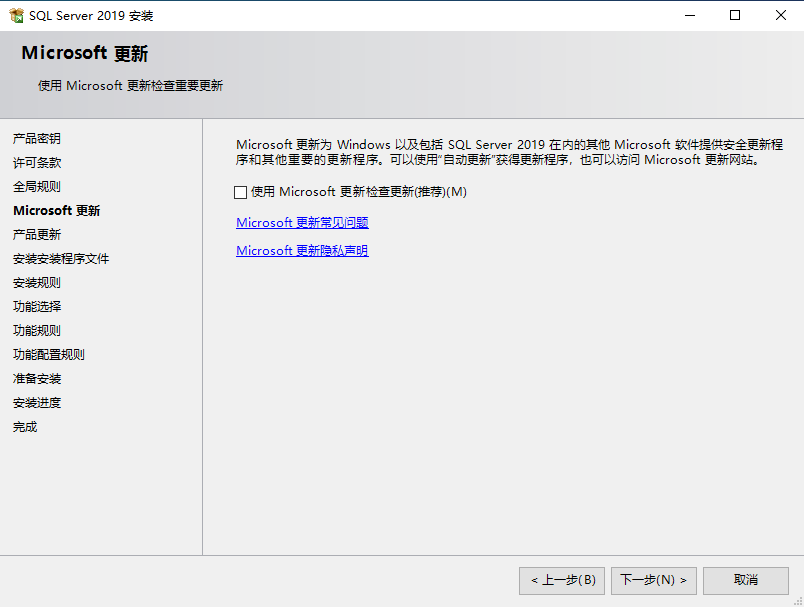
7、点击 下一步
2个警告说明:
(1)计算机域控制器,警告是我在域控制器服务器上安装了,所以有这个警告,可以忽略
(2)Windows防火墙,警告是防火墙内没开端口,所以有这个警告,可以忽略
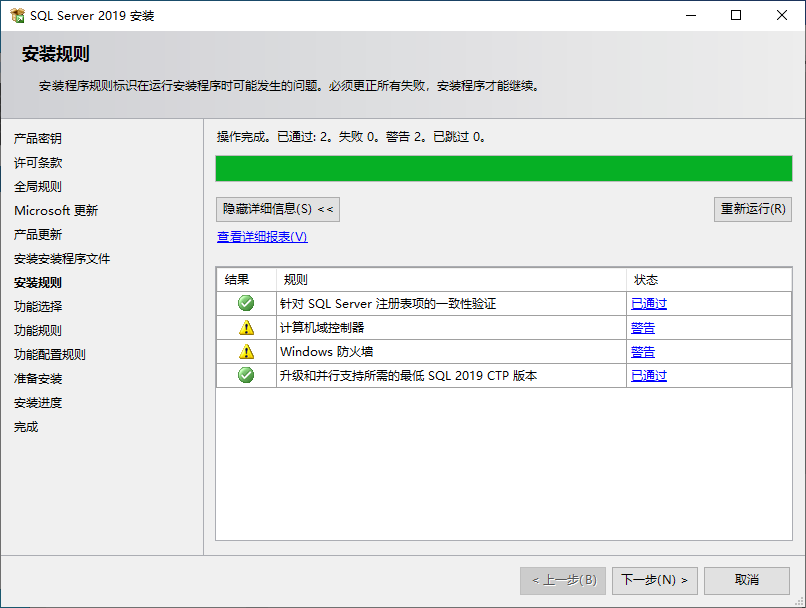
8、必选 数据库引擎服务>SQL Server复制,其他功能根据需要选择,点击 下一步
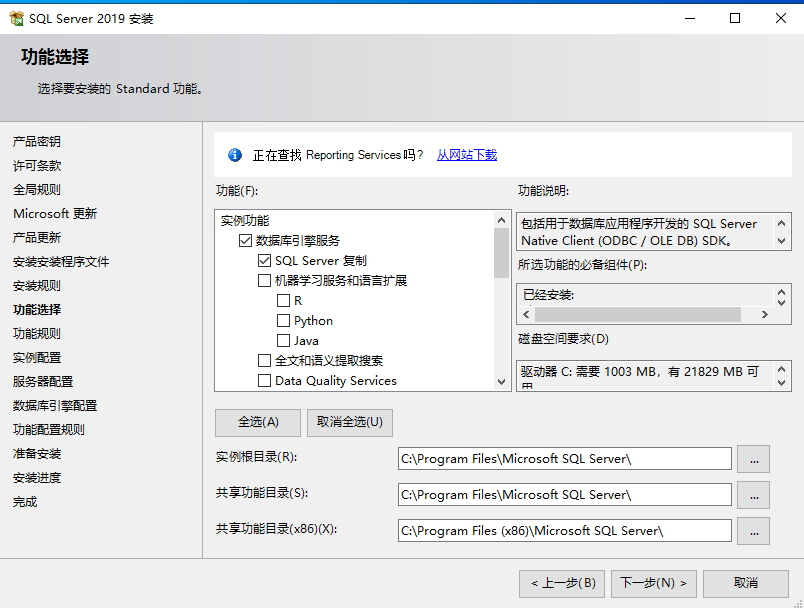
9、默认,点击 下一步
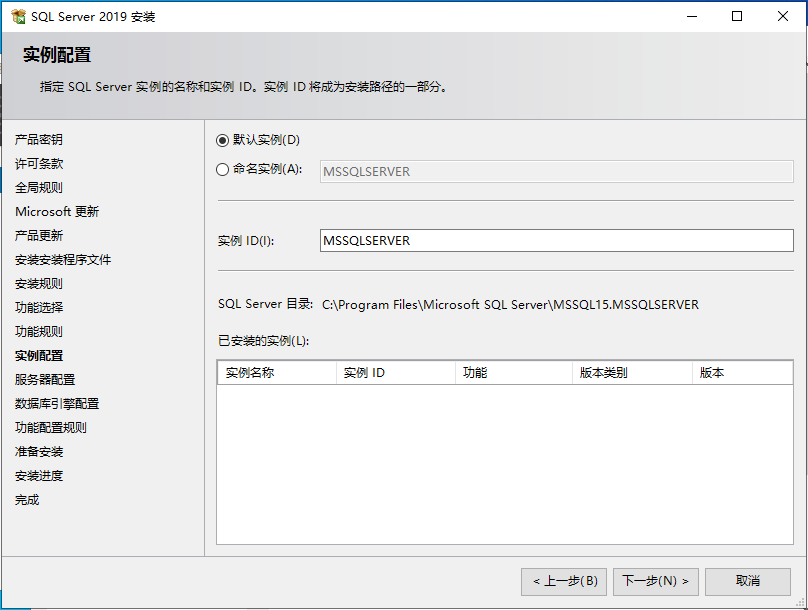
10、默认,点击 下一步

11、选择 混合模式(SQL Server身份验证和Windows身份验证),并设置SA账号的密码,指定SQL Server管理员增加当前域控管理员账号,点击 下一步

12、点击 安装
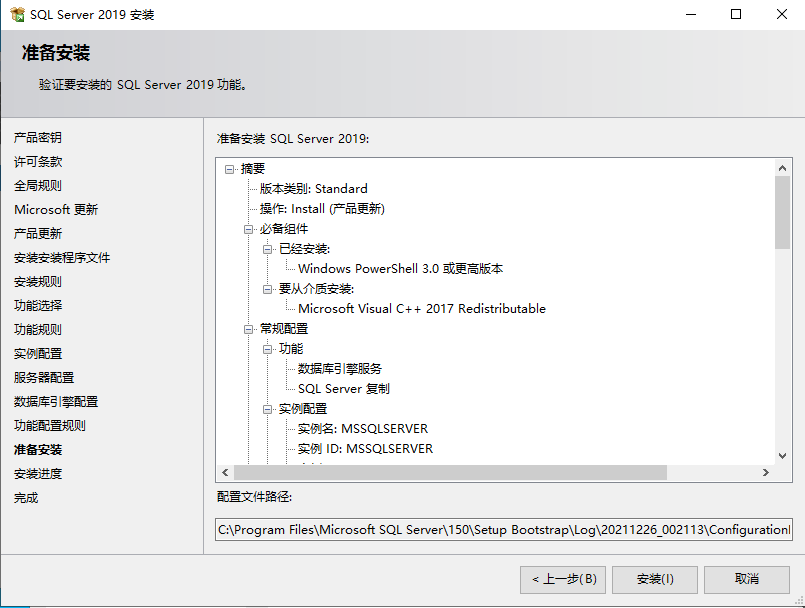
13、安装中等待即可。

14、安装成功,点击 关闭
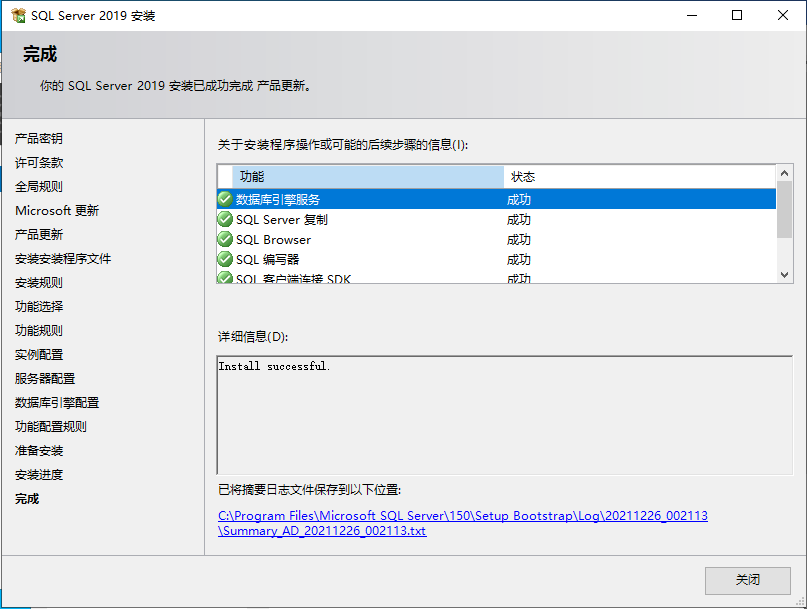
三、SQL Server Management Studio安装
1、双击SQL Server Management Studio(以下简称SSMS)安装包,这边安装的是SSMS 18.9.2版本。选择安装路径,可以默认,点击 安装
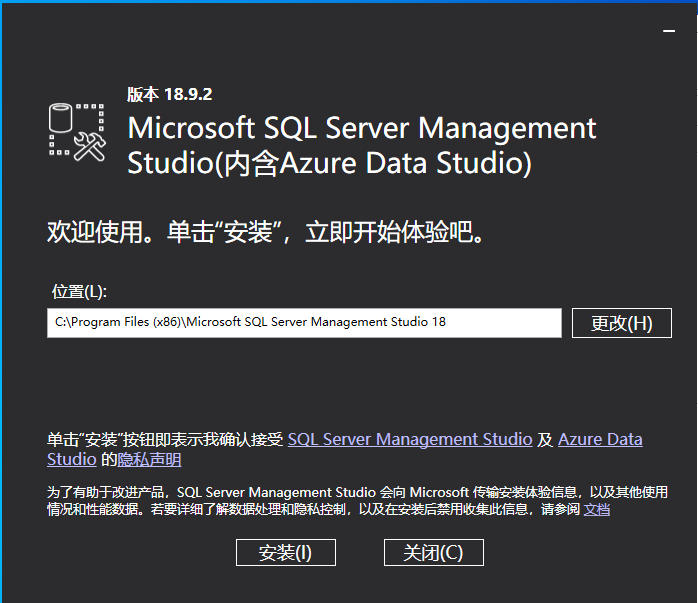
2、安装中等待即可。

3、安装完成,点击 重新启动 进行重启

4、打开SMSS测试数据库连接



目前有 0 条评论