TrueNAS是一款开源网络存储系统,目前TrueNAS和FreeNAS系统进行了合并,发布了三个版本,分别是TrueNAS CORE、TrueNAS ENTERPRISE、TrueNAS SCALE。本文教程使用的是TrueNAS CORE,其基于FreeBSD开发,使用OpenZFS文件系统。
一、ESXi安装
如何安装ESXi,可以看看教程《VMware ESXi7.0U2图文安装教程》,详细介绍了如何安装ESXi系统。
二、相关下载
官网地址:https://www.truenas.com (需要注册才能免费下载)
三、创建ESXi虚拟机环境
1、打开虚拟机管理web界面,点击“创建/注册虚拟机”,选择“创建新虚拟机”,点击“下一页”

2、名称填写TreeNAS(自己可以自定义),兼容性默认即可,客户机操作系统系列选择其他(TreeNAS是基于FreeBSD开发的),客户机操作系统版本选择“FreeBSD(64位)”,点击“下一页”
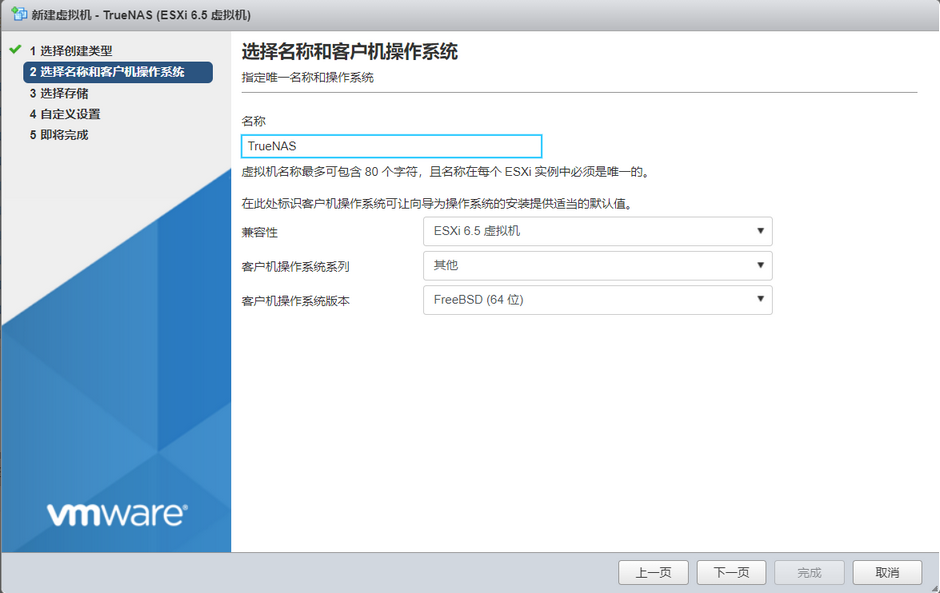
3、选择安装磁盘,点击“下一页”
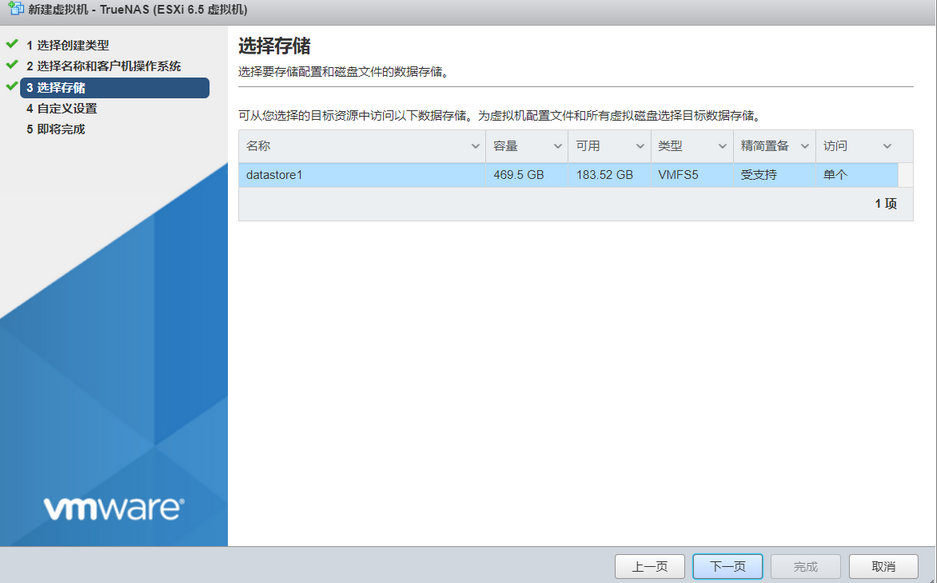
4、修改内存为2GB;点击“添加其他设备”,添加CD/DVD驱动器,选择“数据存储ISO文件”,然后选择TreeNAS ISO安装包(请提前上传)

5、展示硬件配置,点击完成即可。
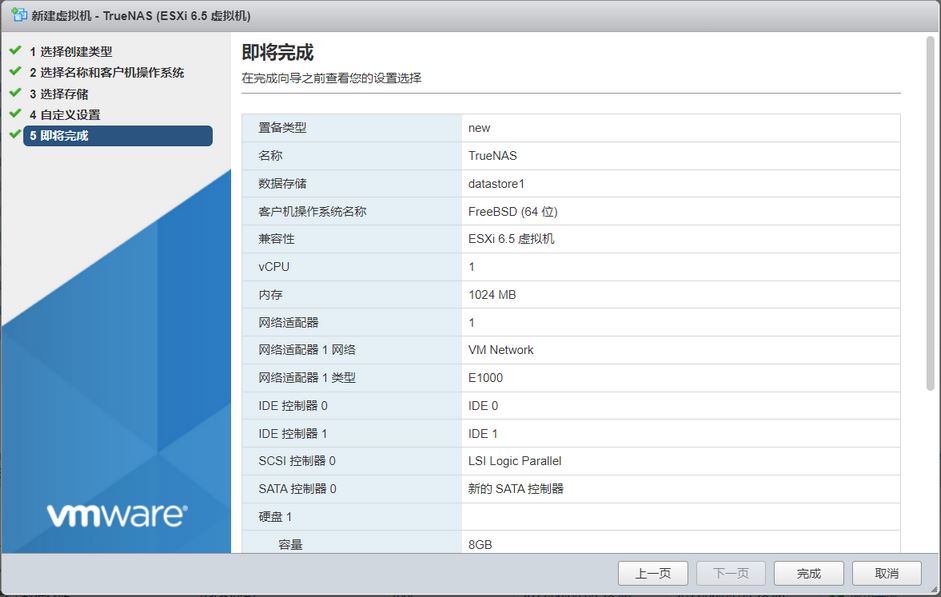
四、TreeNAS安装
1、按1选择”1. Boot TreeNAS Installer [Enter]“
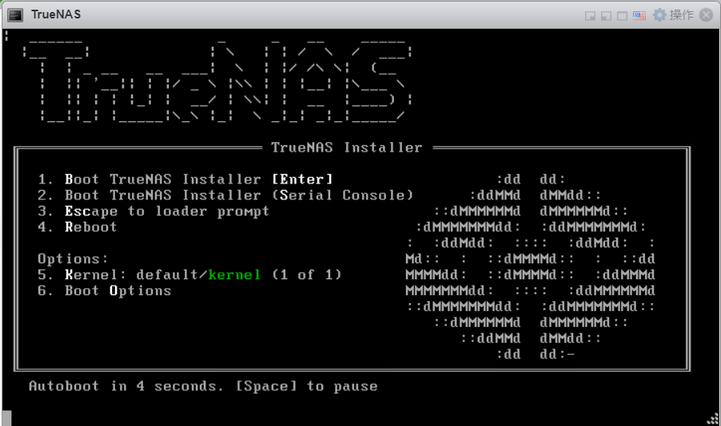
2、通过上下箭头选择“1 Install/Upgrade”,选中“ok”回车
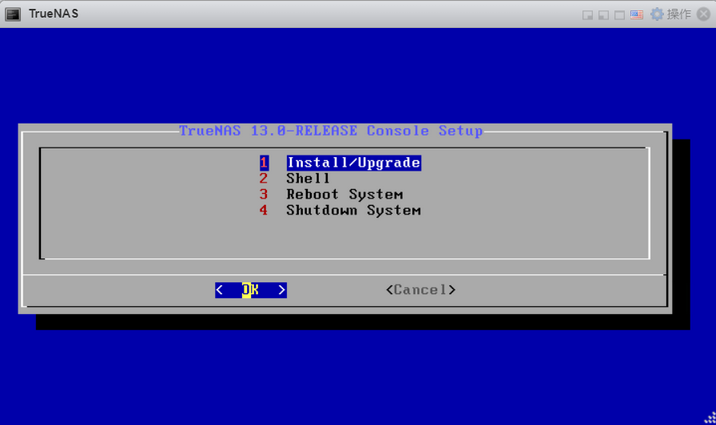
3、选中“ok”回车
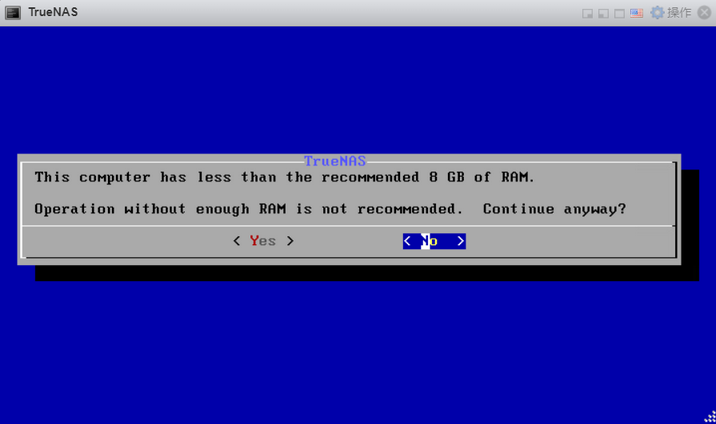
4、选择“da0”,按空格选中,再选中“ok”回车
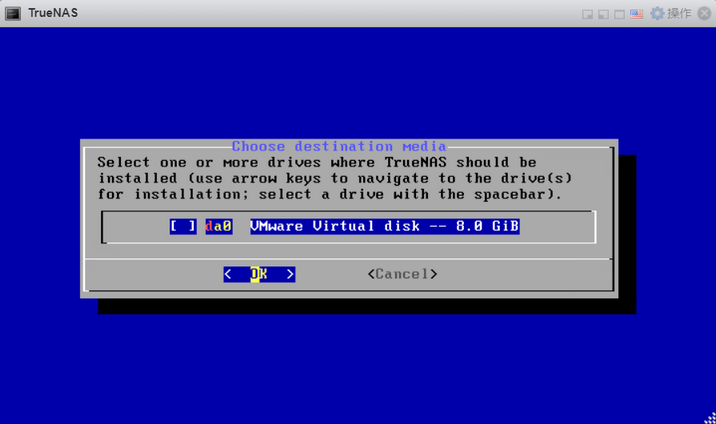
5、格式化硬盘提示,选中“Yes”回车
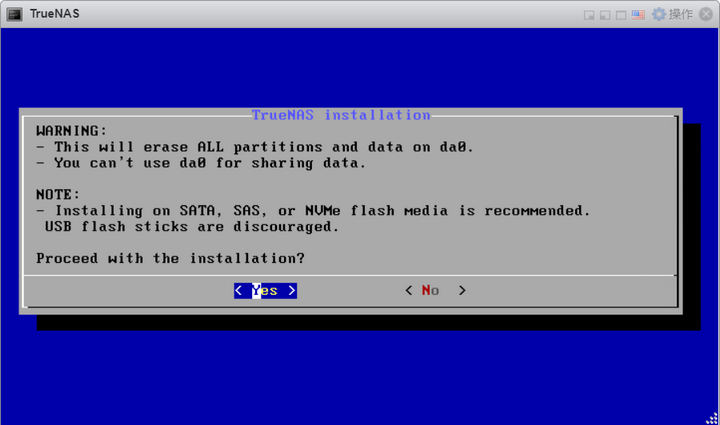
6、输入root密码,输完选中“ok”回车
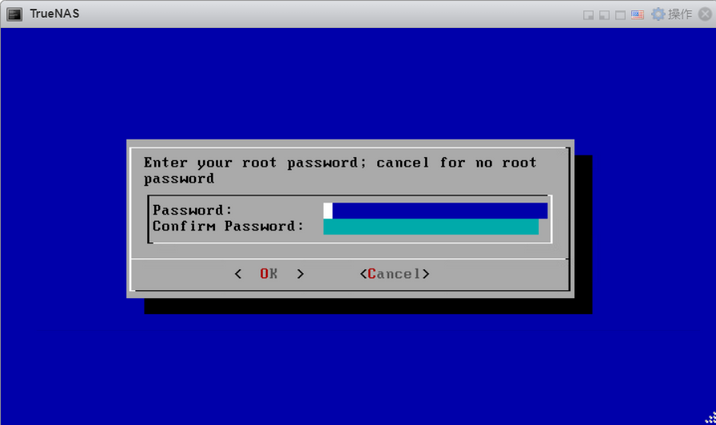
7、引导模式,我这边选择是“Boot via BIOS”,回车
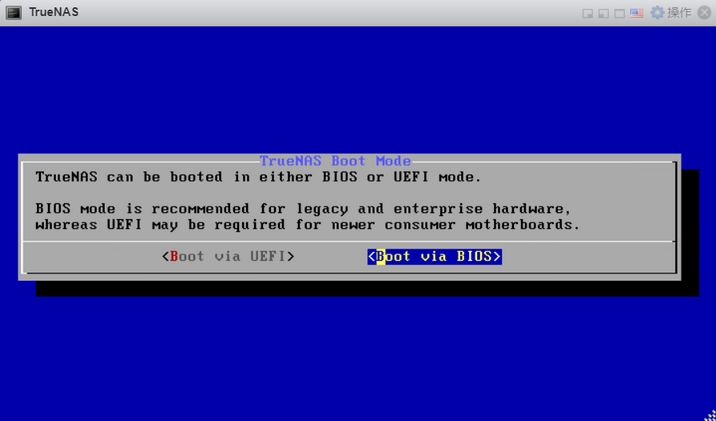
8、安装中等待即可。
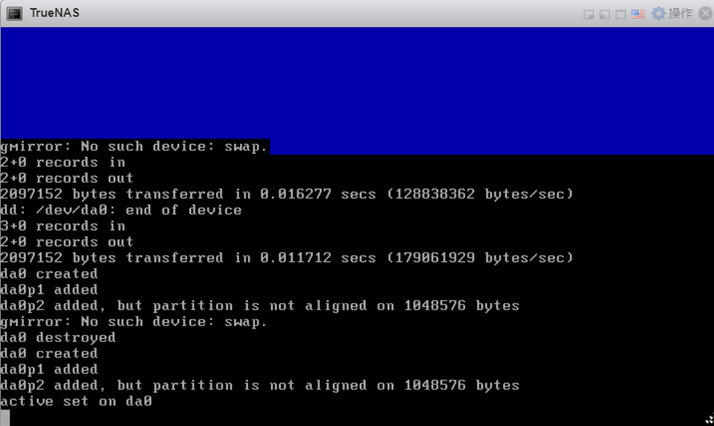
9、安装完成提示,移除ISO文件,点击“ok”
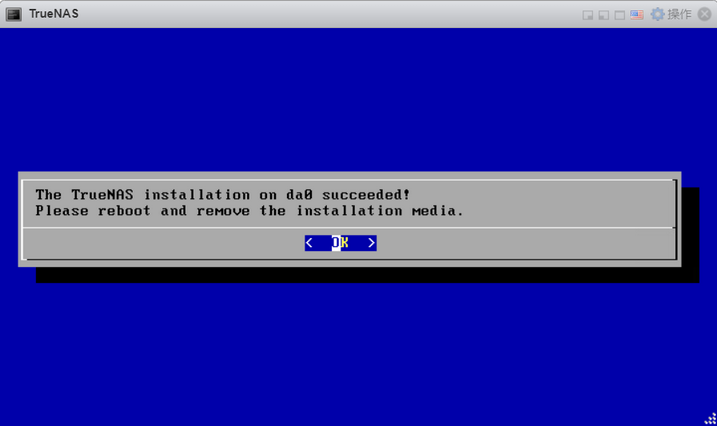
10、选择“3 Reboot System”,选中“OK”回车重启。
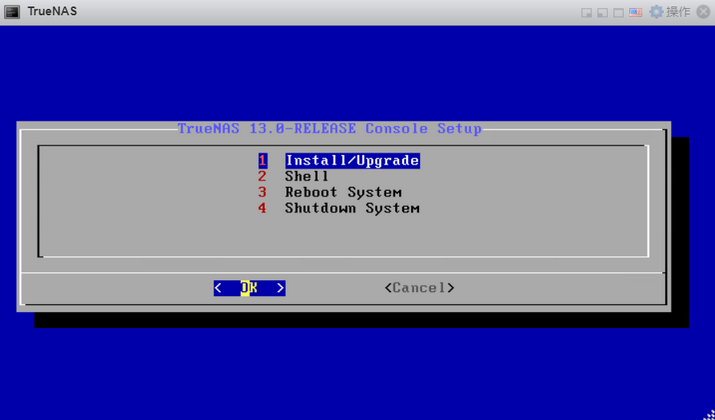
五、TreeNAS配置
1、重启后进入到Console Setup控台界面,可以看到IP地址。
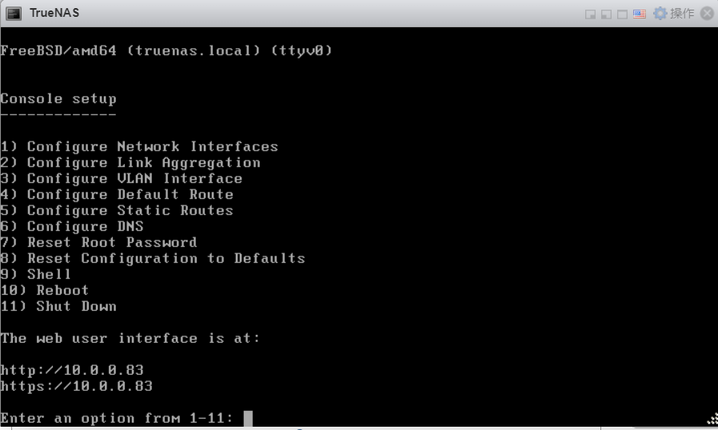
2、Web访问TreeNAS地址,账号root,密码是刚才输入的root密码
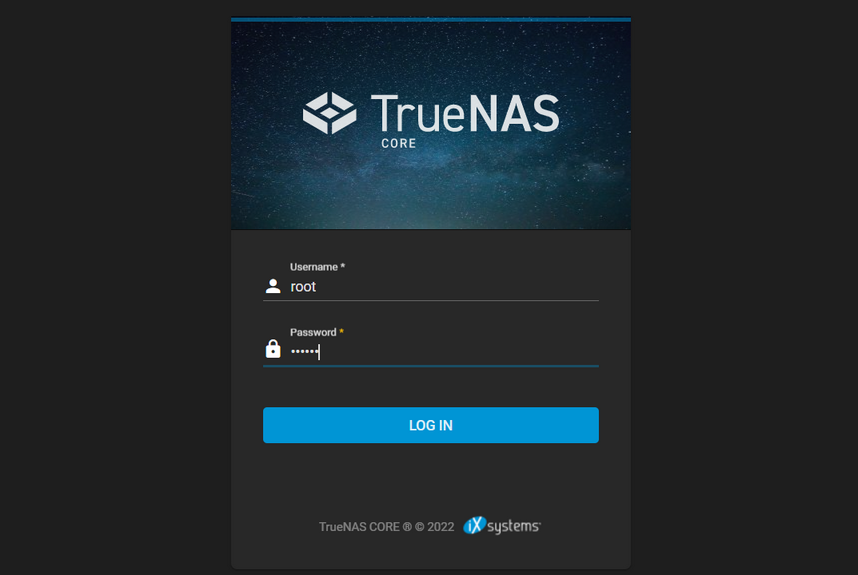
3、进入到TreeNAS的Web控制台
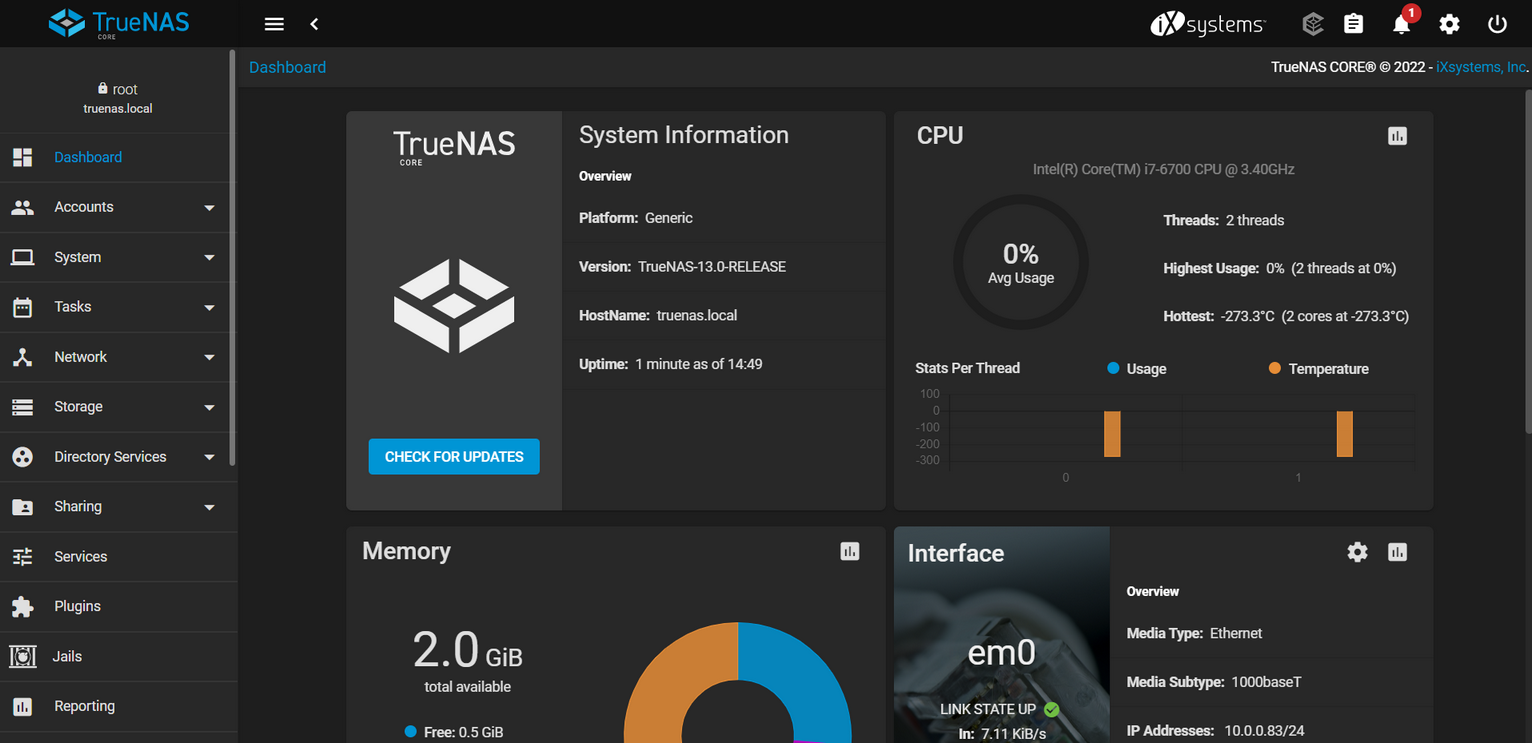
4、修改中文语言。System --> General,找到Localization,选择“simplified Chinese”,点击“SAVE”即可。
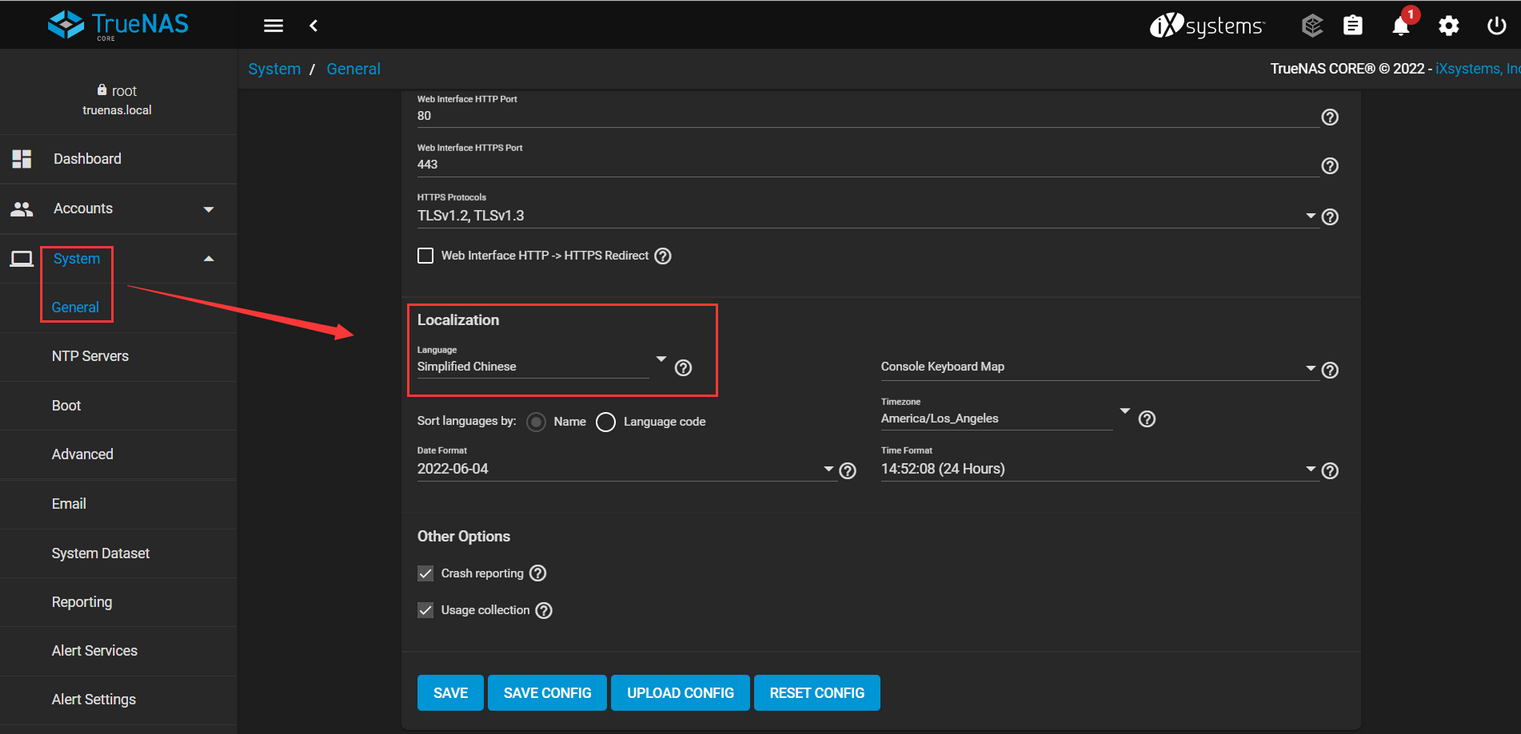


目前有 0 条评论