本文详细介绍VMware ESXi(以下简称ESXi)虚拟机安装iStoreOS的安装。
一、环境介绍
ESXi版本:6.5.0 (Build 4887370)
iStoreOS版本:istoreos-21.02.3-2022102715-x86-64-squashfs-combined.img.gz(koolcenter下载)
二、IMG转换VMDK磁盘
1、打开StarWindConverter.exe,Next
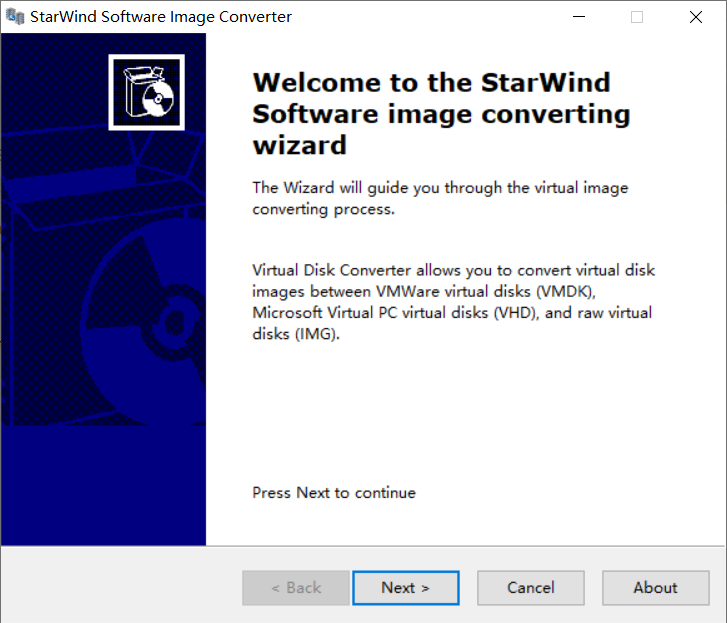
2、选择iStoreOS的img文件istoreos-21.02.3-2022102715-x86-64-squashfs-combined.img,Next

3、选择VMWare ESX server image,Next
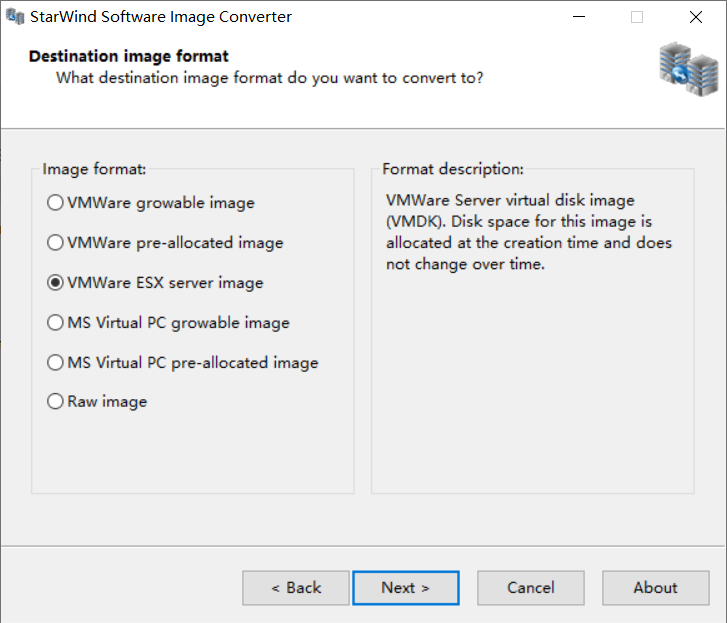
4、选择输出vmdk磁盘路径(重命名虚拟磁盘名称也在这步完成),一般默认即可,Next
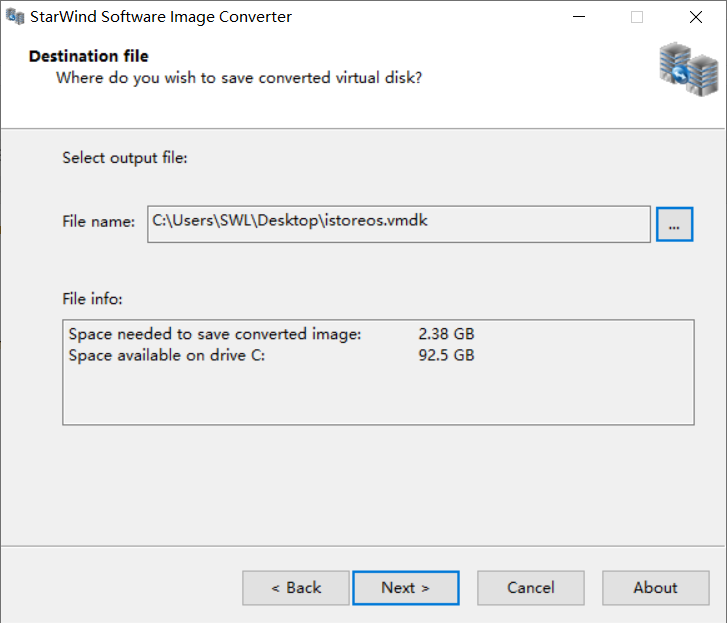
5、转换完成,点Finish,会生成2个文件 istoreos.vmdk 和 istoreos-flat.vmdk
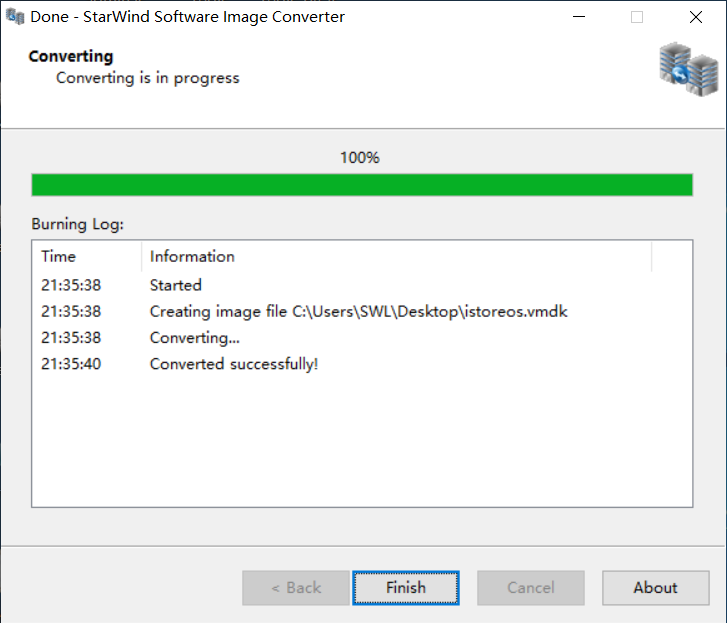
三、环境创建
1、点击“创建/注册虚拟机”,选择”创建新虚拟机“,点击“下一页”
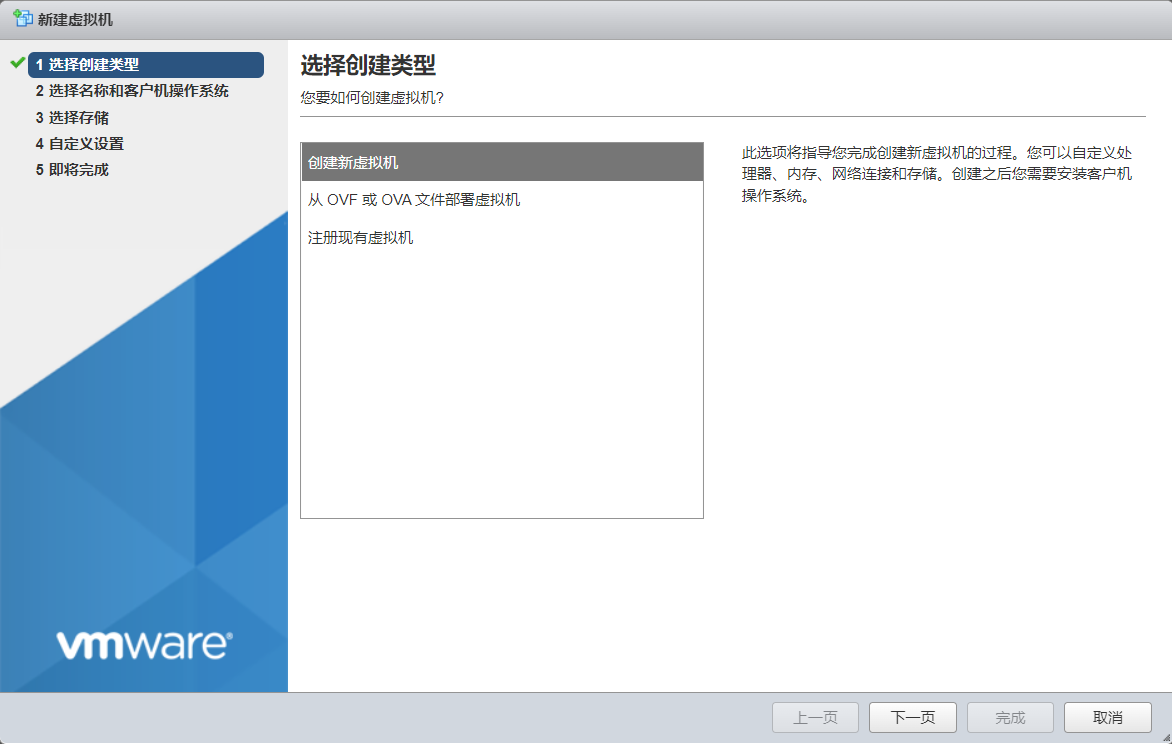
2、名称输入”istoreos“,兼容性默认”ESXi 6.5 虚拟机“即可,客户机操作系统系列选择”Linux“,客户机操作系统版本选择”其他 3.x 或更高版本的 Linux(64位)“,点击“下一页”
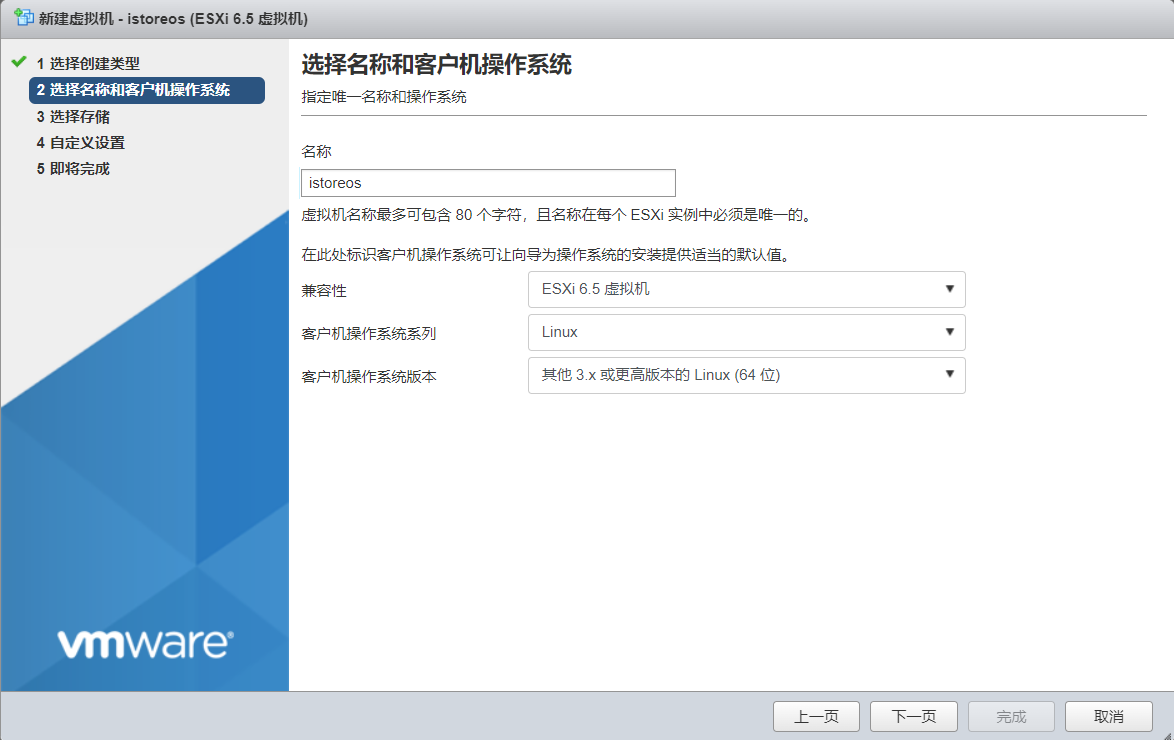
3、选择存储,一般默认即可,点击“下一页”
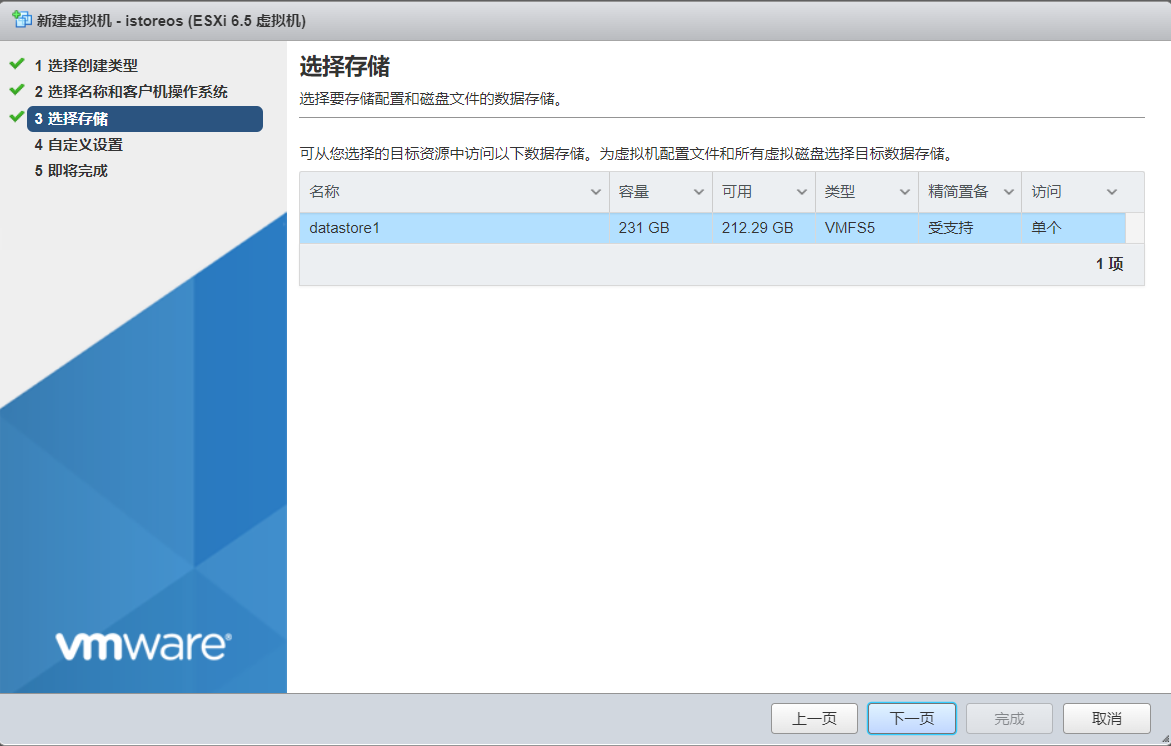
4、CPU和内存按实际情况设置即可,删除硬盘,删除SATA控制器,点击“下一页”
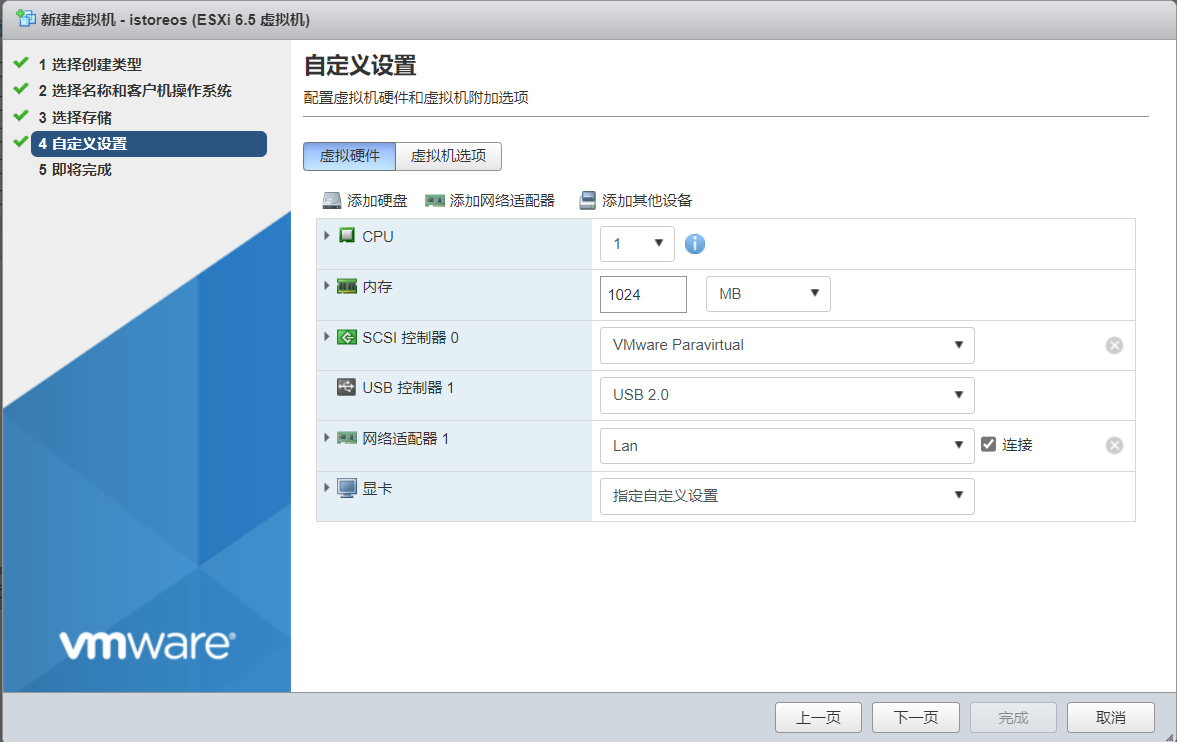
5、配置列表,点击“完成”即可
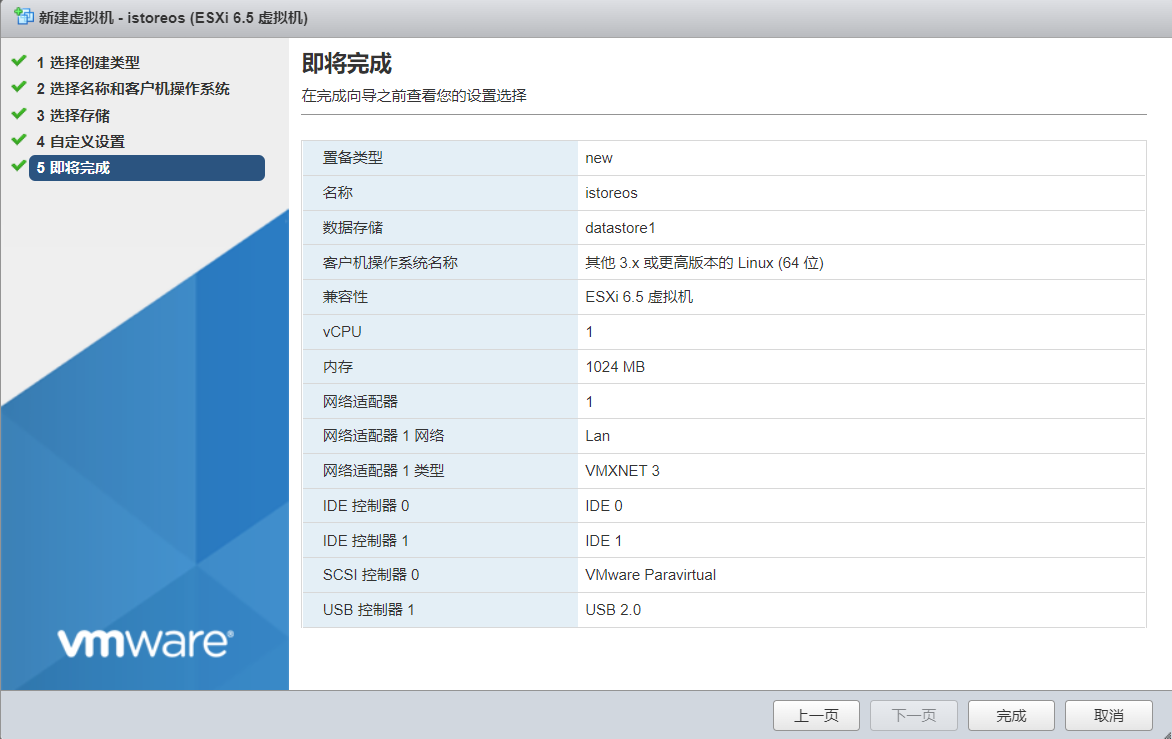
四、磁盘创建
1、存储,选择”datastore1“,数据存储浏览器,选中istoreos,先上传 istoreos.vmdk ,再上传 istoreos -flat.vmdk
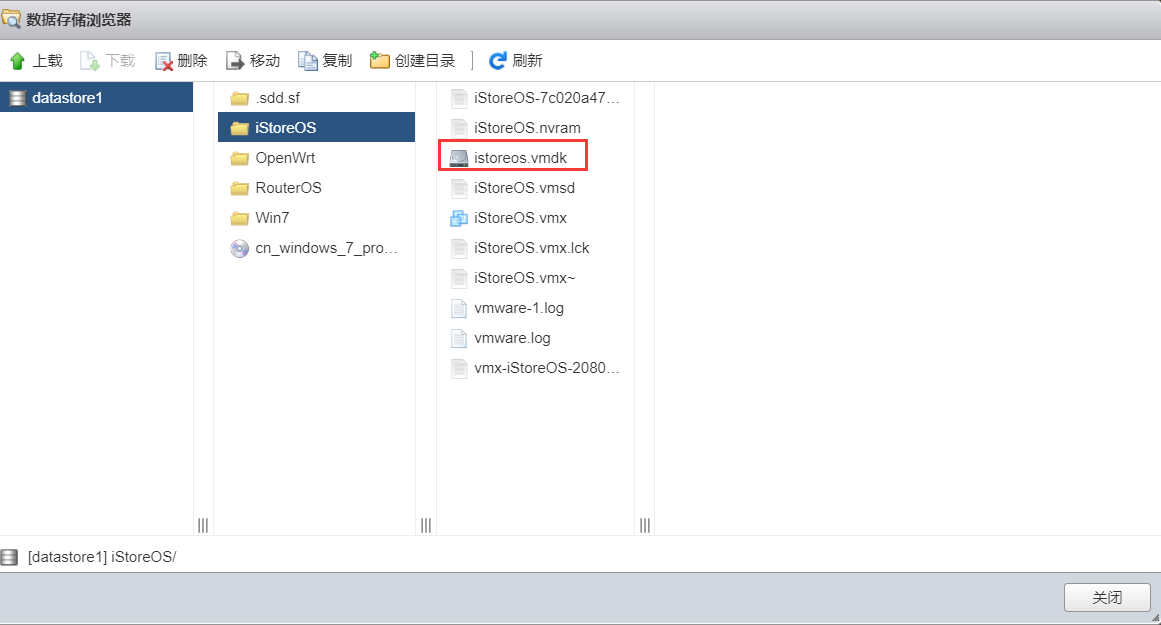
2、修改istoreos设置,添加现有硬盘,选择 istoreos.vmdk,点击保存
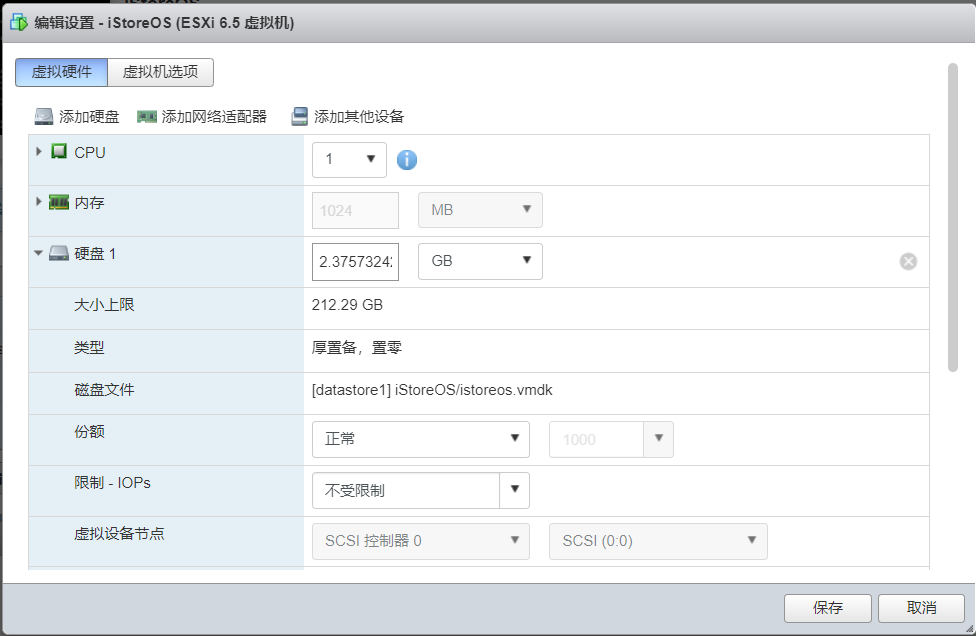
五、iStoreOS安装
1、通过Web访问后台
默认后台:http://192.168.100.1
默认密码:password
如果只有一个网口,默认的网口是 LAN;如果大于一个网口,默认 eth0 是 WAN 口,其它都是 LAN。
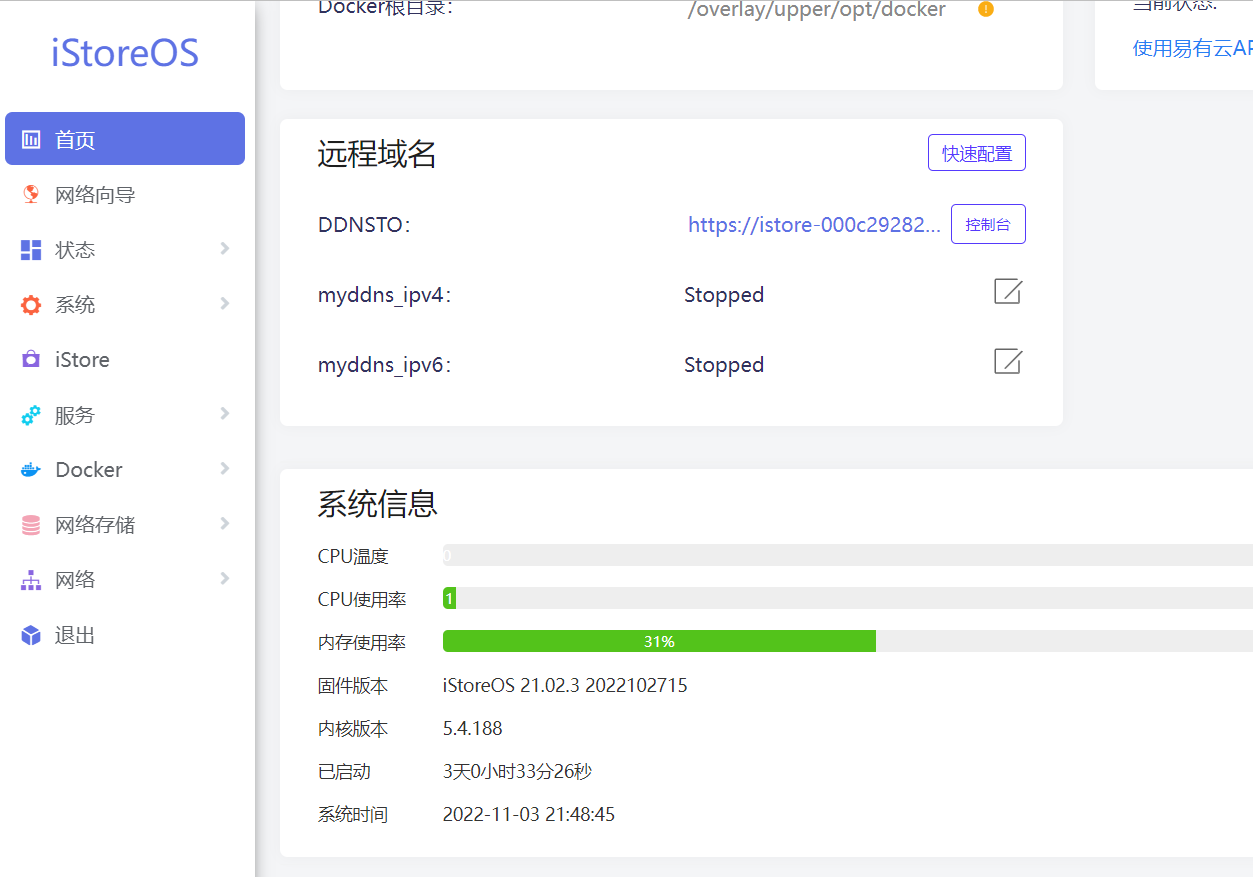


目前有 0 条评论