Debian是一个非常稳定的Linux系统,对于服务器来说稳定压倒一切,而且内核和内存占用非常小,为了稳定,放弃了一些新特性,以及使用了一些比较老的软件版本。所以需要使用比较新的软件版本时不能期待apt-get能搞定。
以下教程我使用VMware Workstation(以下简称VM)虚拟机来演示
一、安装前准备
1、下载WMware Workstation 16.1.0 build-17198959虚拟机,请自行百度去官网下载
2、下载Debian iso安装包,如debian-11.5.0-amd64-netinst.iso(本文使用网络安装包)
二、VMware Workstation环境创建
1、打开VM,点击”创建新的虚拟机“,弹出新建虚拟机向导,选择”自定义(高级)“,点击”下一步“
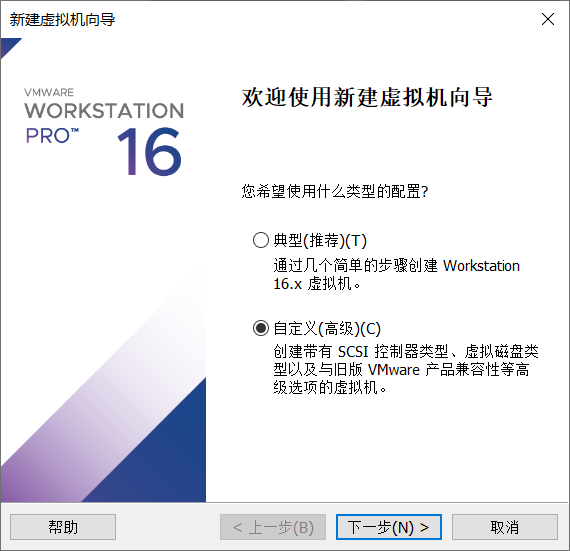
2、硬件兼容性,默认即可,点击下一步
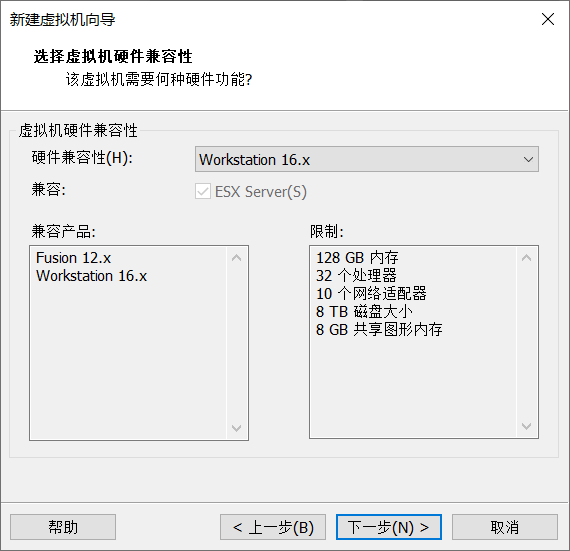
3、光盘镜像,选择”安装程序光盘映像文件“,选择刚下载的debian-11.5.0-amd64-netinst.iso,点击下一步

4、选择Linux,版本如果没有你下载的版本,建议选择Debian最新的64位即可,点击下一步

5、虚拟机名称和位置,可以自己定义,也可以默认,点击下一步

6、CPU设置,按需求设置,点击下一步

7、内存大小设置,按需求设置,点击下一步
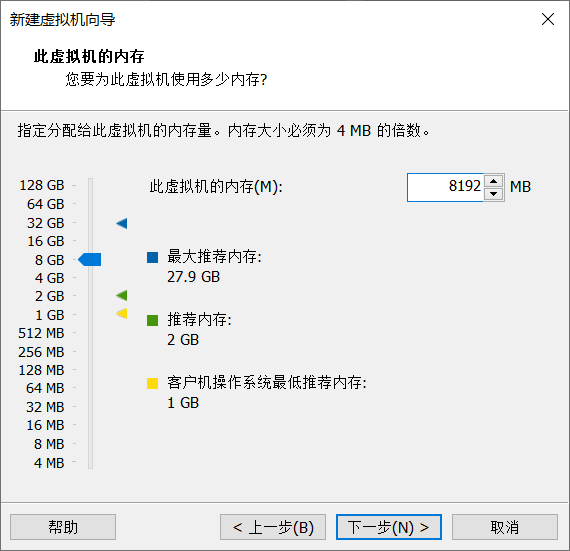
8、网络设置,一般建议选择”使用网络地址转换(NAT)“,不容易出问题,点击下一步

9、磁盘控制器,选择推荐的即可,点击下一步

10、磁盘类型也选择推荐的即可,点击下一步

11、创建新虚拟磁盘,点击下一步
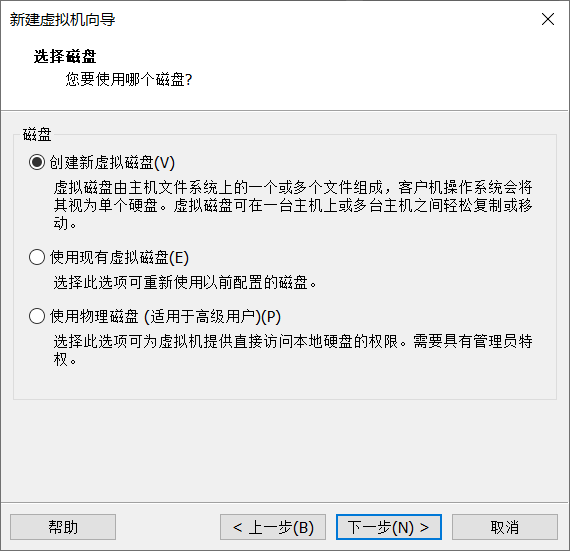
12、磁盘大小,填入最大磁盘大小,点击下一步
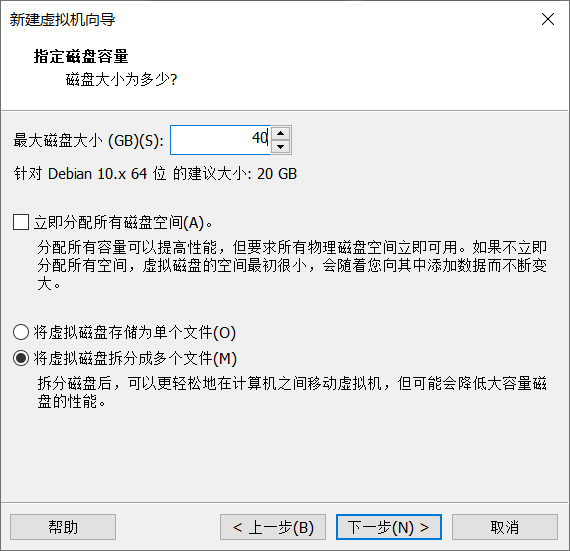
13、虚拟磁盘名称,默认即可,点击下一步

14、完成环境创建,展示虚拟机配置,点击完成即可。
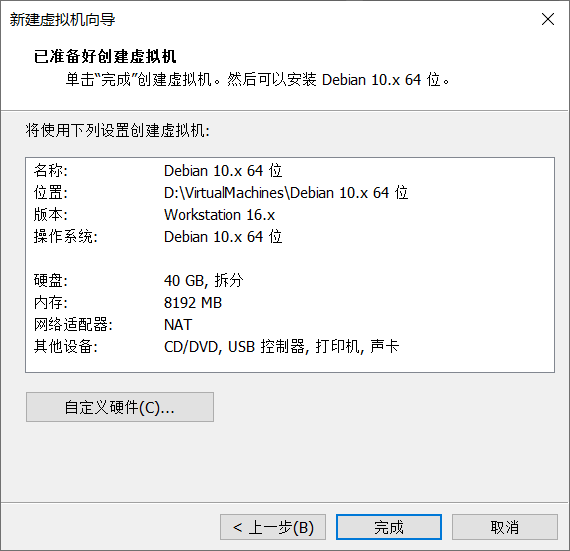
三、Debian安装
1、打开Debian虚拟机,选择“Graphical install”回车(图形安装,建议新手选择,以下教程以这个为例)
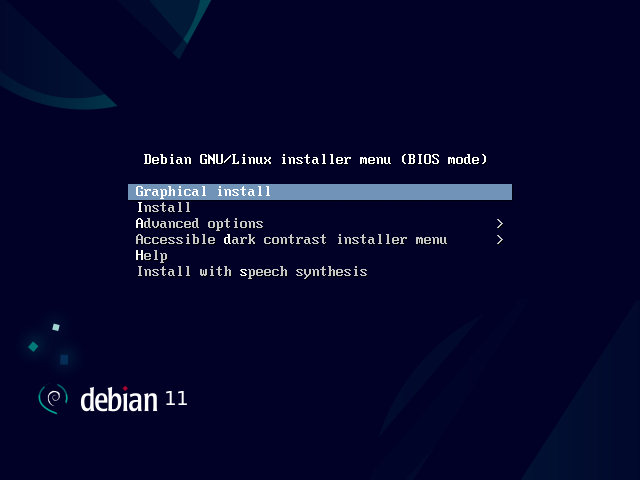
2、语言选择”中文(简体)“,点击continue

3、区域选择”中国“,点击继续

4、键盘选择”汉语”,点击继续

5、等待一会儿,主机名,按需求输入,默认Debian,点击继续

6、域名留空即可,点击继续
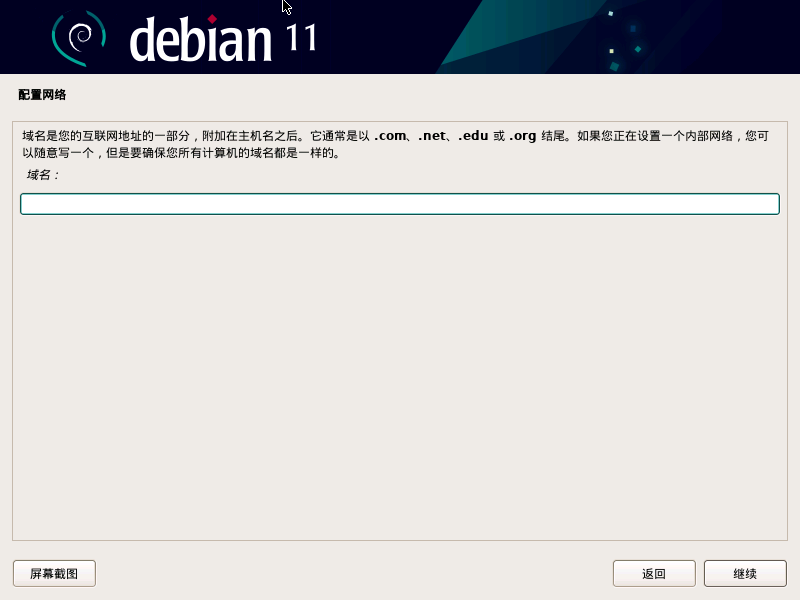
7、Root密码,输入密码,点击继续

8、新建普通用户,输入新用户的全名,点击继续
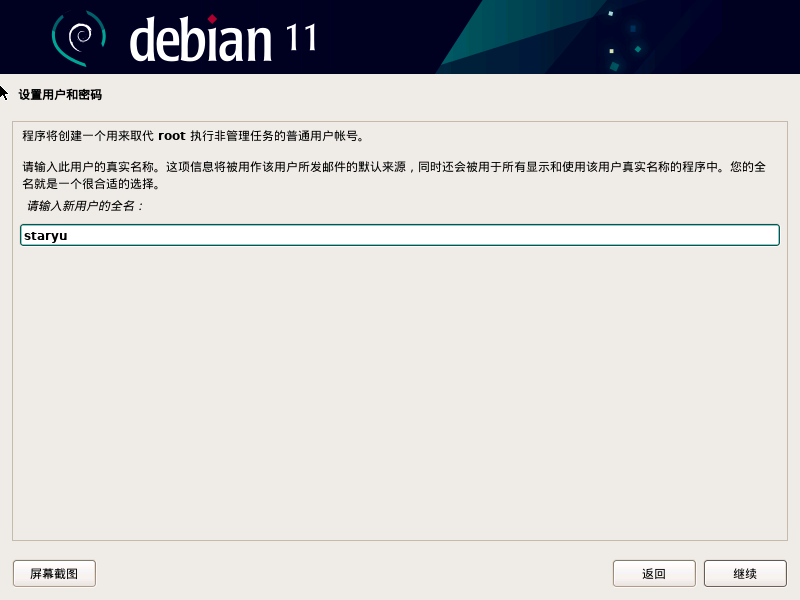
9、账号的用户名,建议和全名一样即可,点击继续

10、输入用户名的密码,点击继续
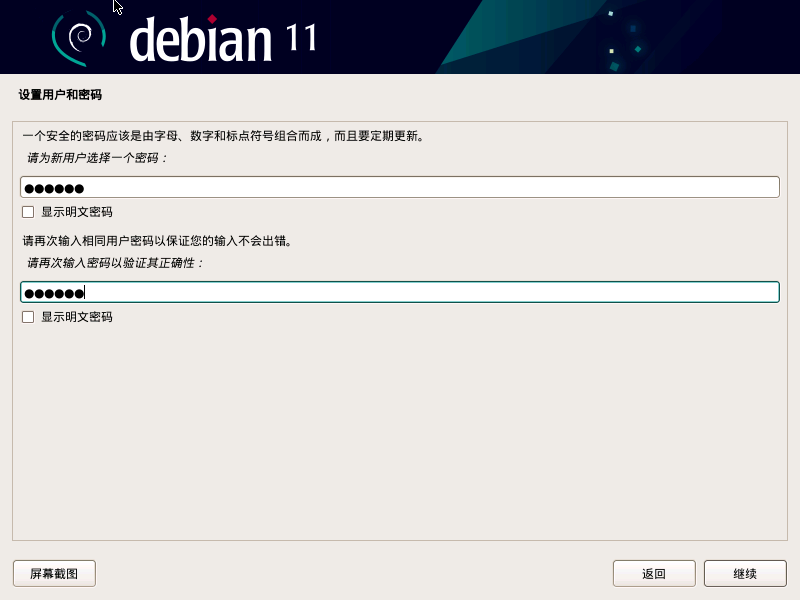
11、等待一会儿,进入磁盘分区,选择“向导-整个磁盘”,点击继续
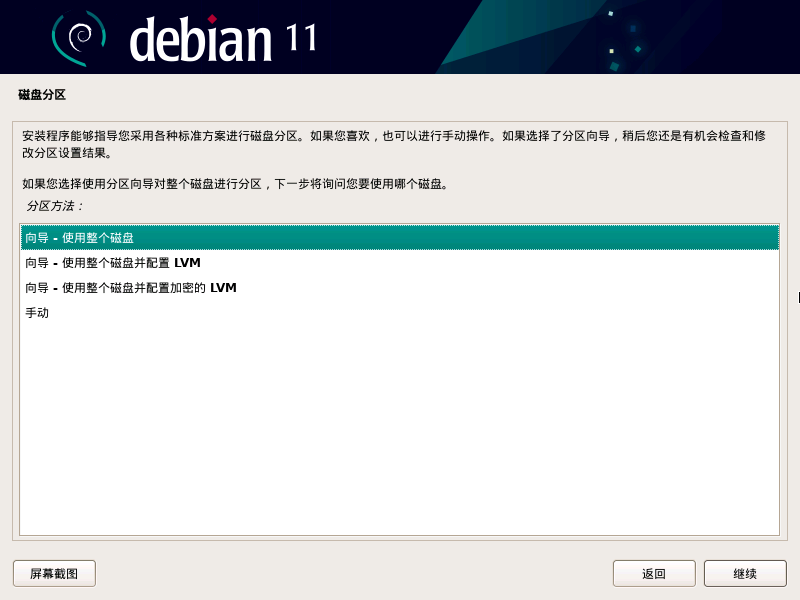
12、选择需要分区的磁盘,选中后,点击继续

13、默认“将所有文件放在同一个分区中(推荐新手使用)”即可,点击继续
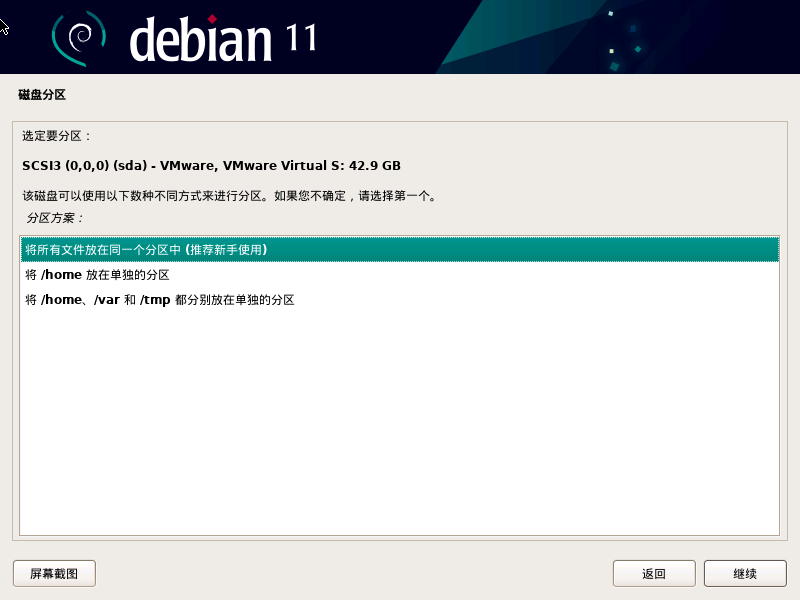
14、选中“结束分区设定并将修改写入磁盘”,点击继续
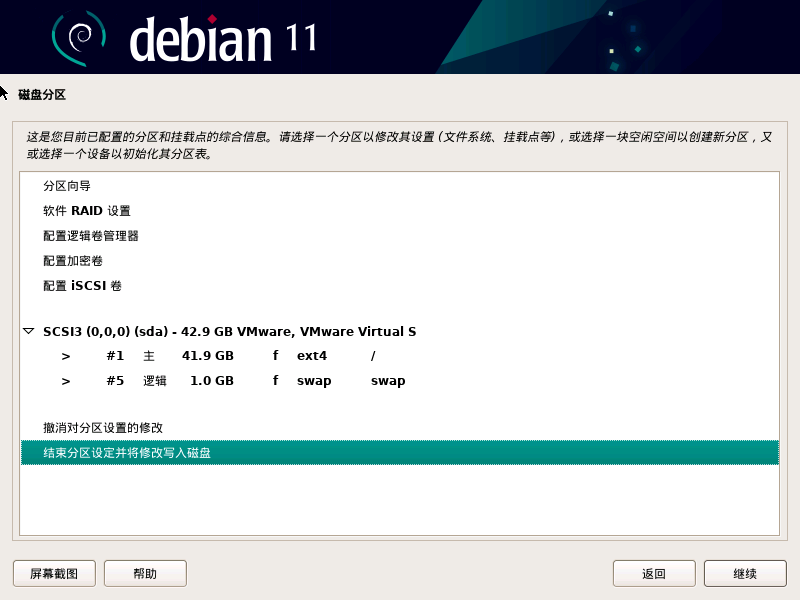
15、选择“是”,点击继续
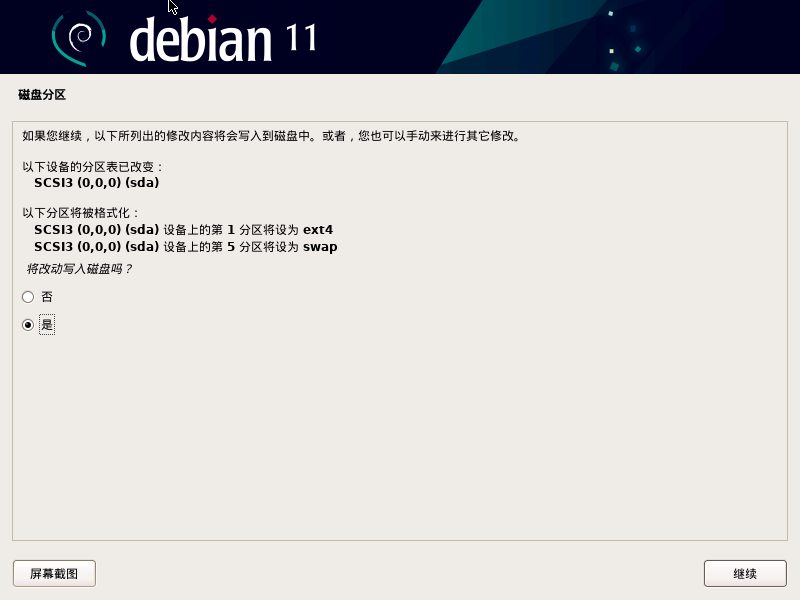
16、等待安装,提示使用其他介质时,可以选择“否”,点击继续

17、Debian仓库所在国家,国内的建议选择“中国”,点击继续

18、选择国内的一个镜像仓库,点击继续

19、留空,点击继续
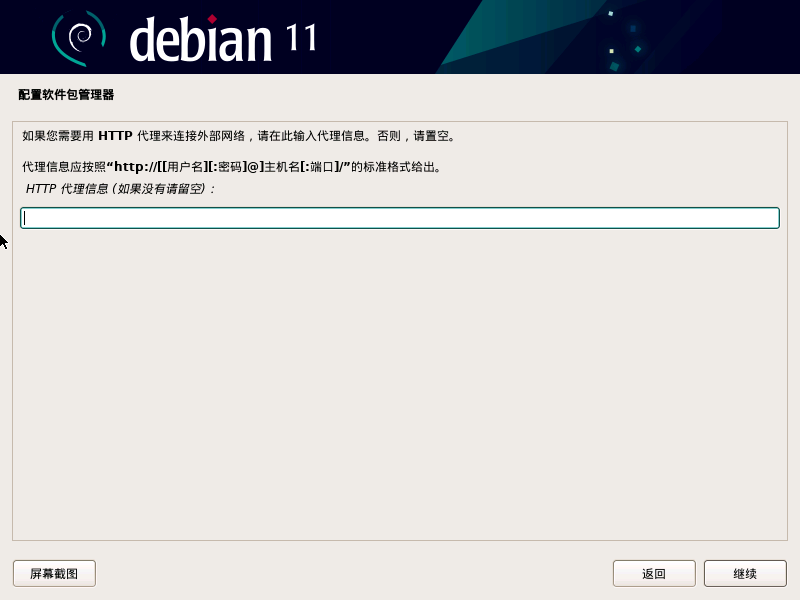
20、等待即可,如果在”选择并安装软件“步骤失败,请看教程《Debian11安装失败》
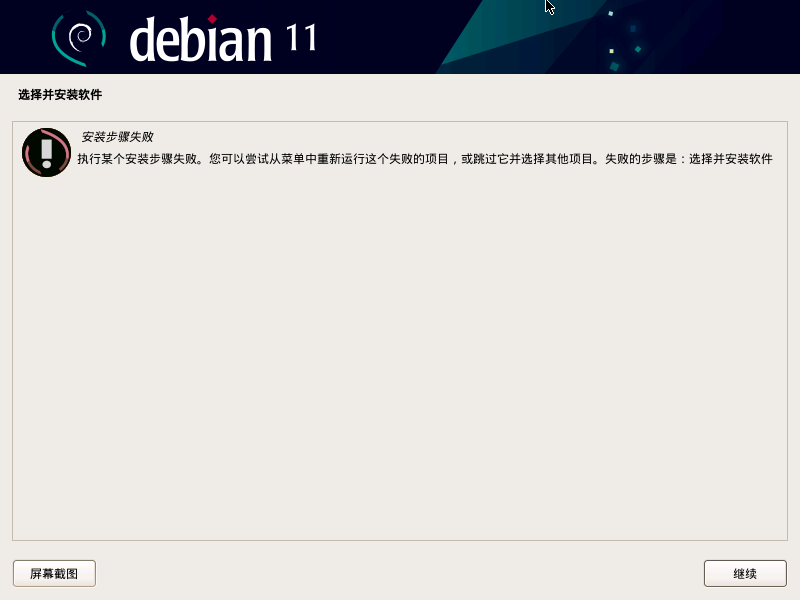
21、生产环境,建议选择”无自动更新“,点击继续

22、选择”否“,点击继续

23、软件选择,按需求选择,点击继续
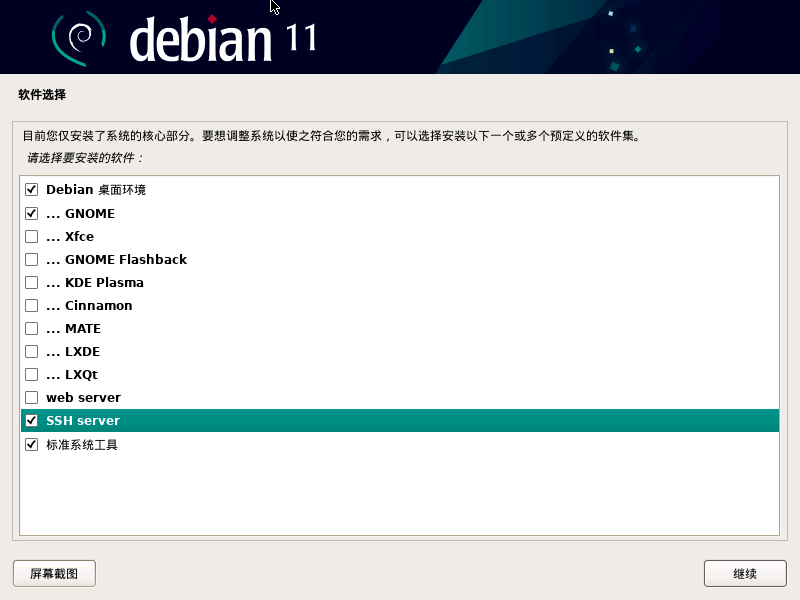
24、漫长的等待,直到安装GRUB启动引导器界面,选择“是”,继续
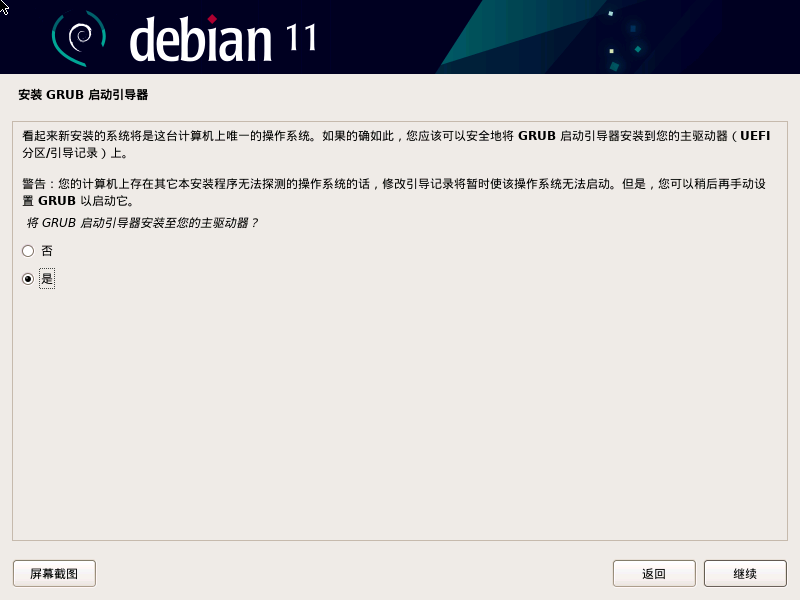
25、引导器安装设备,选择“/dev/sda”,点击继续
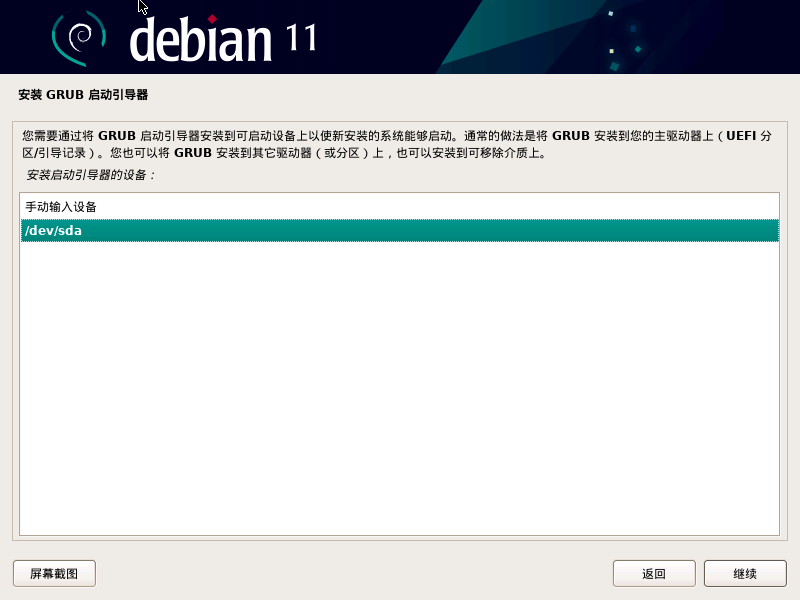
26、结束安装,点击继续,直接重启

27、重启完成看到登陆界面,至此完成Debian11的安装。



目前有 0 条评论