本文主要讲VMware Workstation(以下简称VM)虚拟机安装MacOS系统,给想体验MacOS的同学试试。
一、软件准备
1、VMware Workstation 16 Pro (unlocker补丁,目前可以去Github下载:https://github.com/DrDonk/unlocker)
2、MacOS Big Sur 11.2安装包
以上软件请自行百度查找。
二、VMware Workstation补丁安装
1、VMware Workstation 16 Pro安装我这边就不说了,比较简单。
2、解压出windows文件夹下的unlock.exe,并使用管理员运行该补丁(运行前请关闭VM),安装完提示按任意键结束
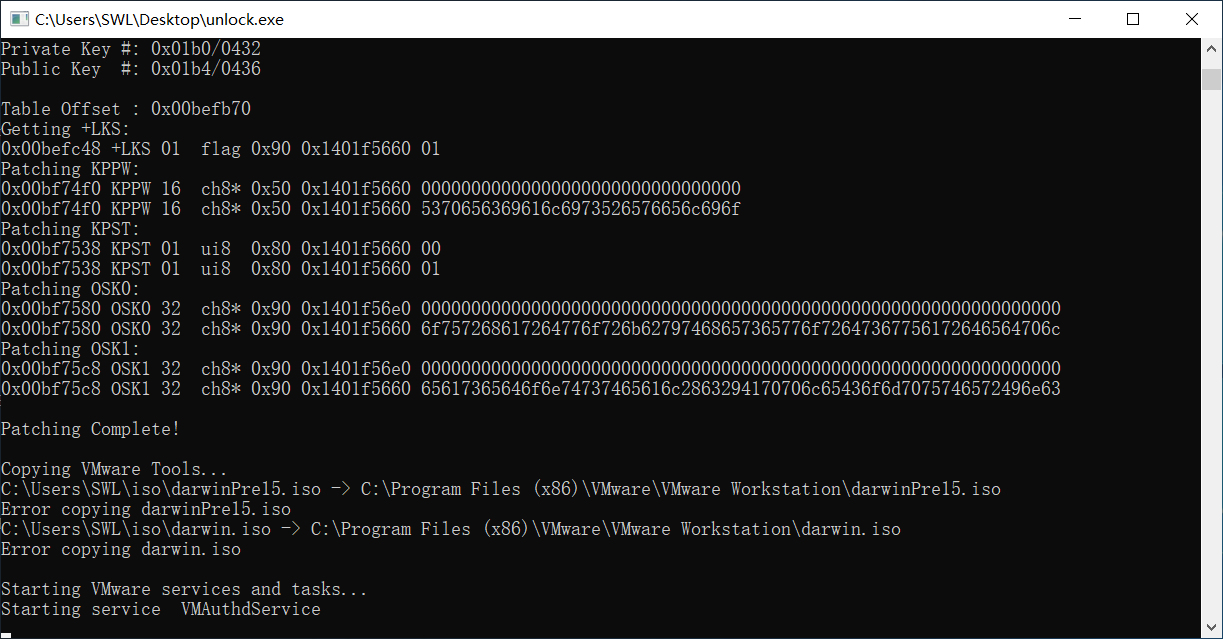
三、创建MacOS虚拟环境
1、打开VM,点击”创建新的虚拟机“,弹出新建虚拟机向导,选择”自定义(高级)“,点击”下一步“
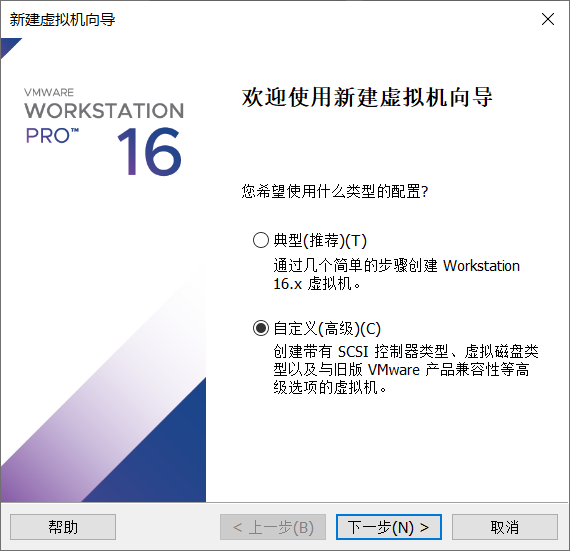
2、硬件兼容性,默认即可,点击下一步
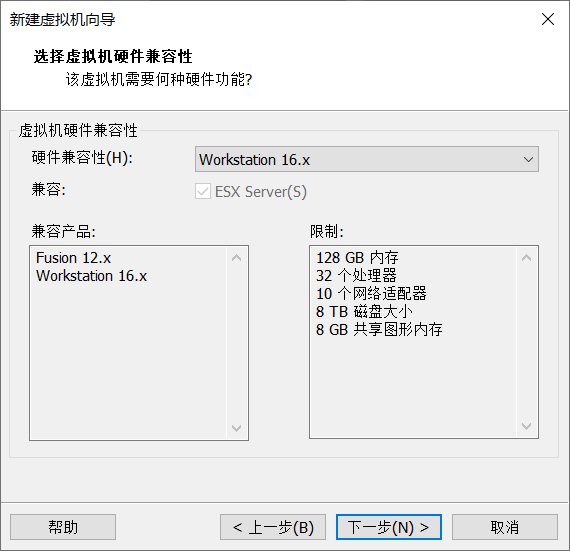
3、光盘镜像,选择”安装程序光盘映像文件“,选择刚下载的Install macOS Big Sur 11.2 Release(20D64).iso,点击下一步

4、选择Apple Mac OS X(如果没有这个选项,说明补丁没有打成功,请重新去安装补丁),版本如果没有你下载的版本,建议选择MacOS最新的即可,点击下一步

5、虚拟机名称和位置,可以自己定义,也可以默认,点击下一步
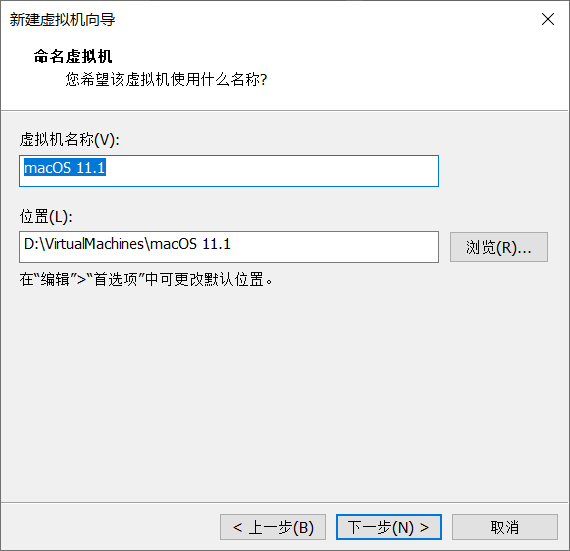
6、CPU设置,按需求设置(建议稍微高点),点击下一步
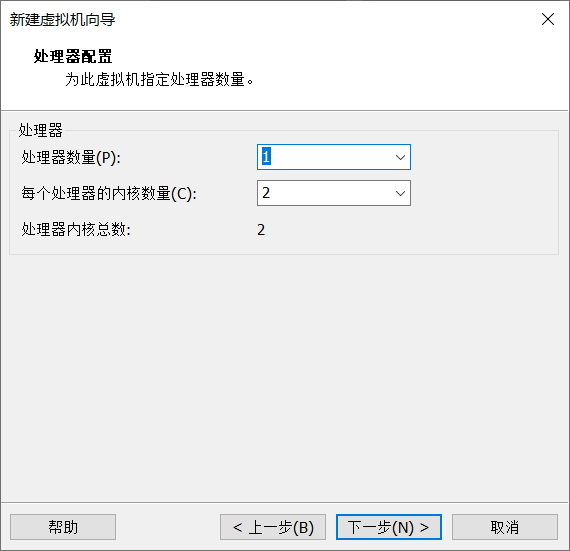
7、内存大小设置,按需求设置(建议8G及其以上),点击下一步

8、网络设置,一般建议选择”使用桥接网络“,点击下一步
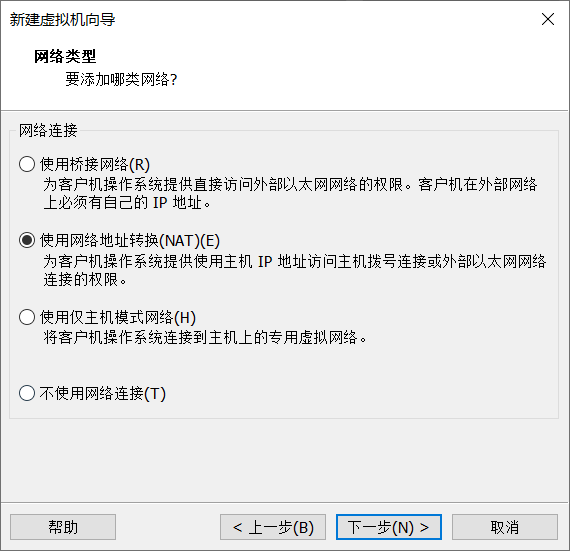
9、磁盘控制器,选择推荐的即可,点击下一步

10、磁盘类型也选择推荐的即可,点击下一步

11、创建新虚拟磁盘,点击下一步
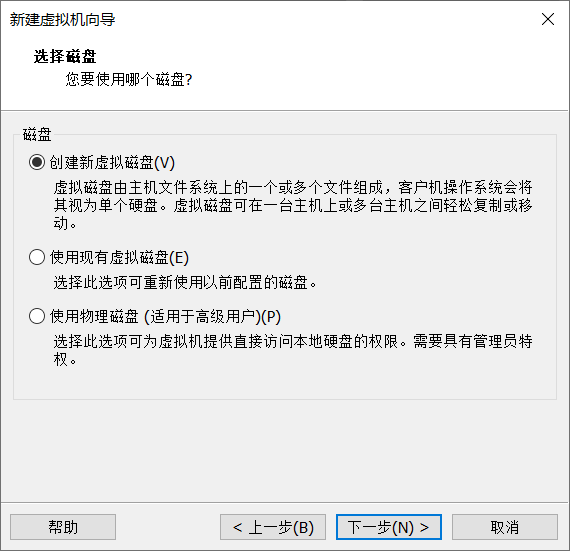
12、磁盘大小,填入最大磁盘大小,点击下一步

13、虚拟磁盘名称,默认即可,点击下一步
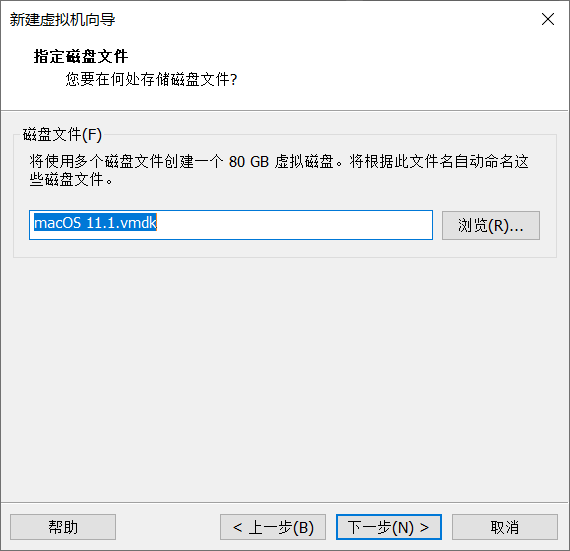
14、完成环境创建,展示虚拟机配置,点击完成即可。
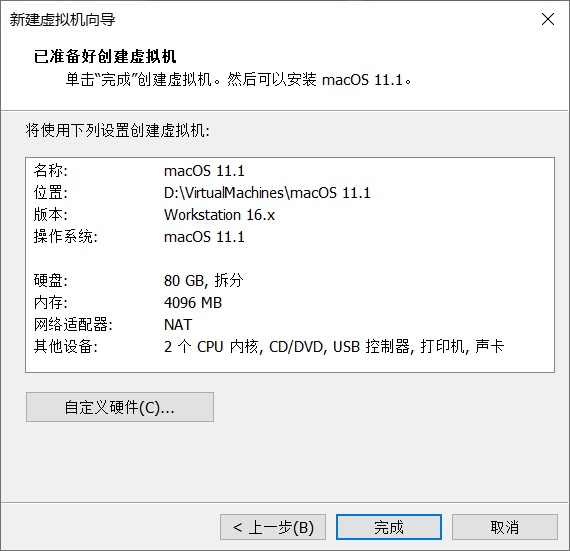
四、MacOS安装
1、打开MacOS虚拟机,看到苹果标志等待
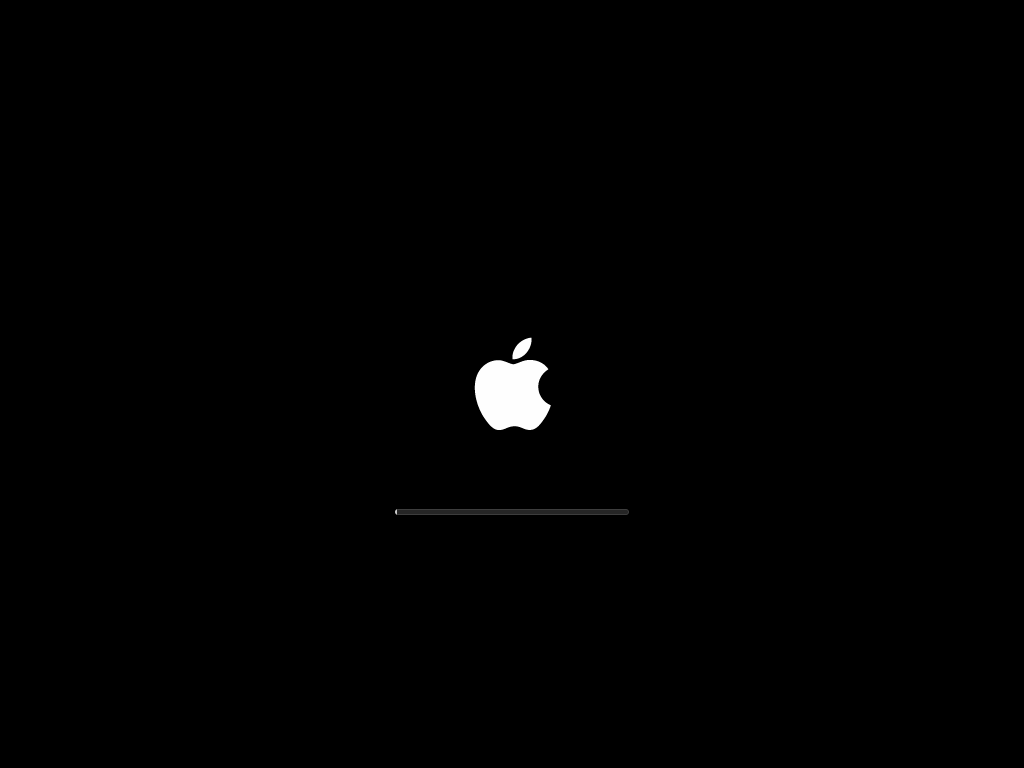
2、语言选择,选择“简体中文”,下一步
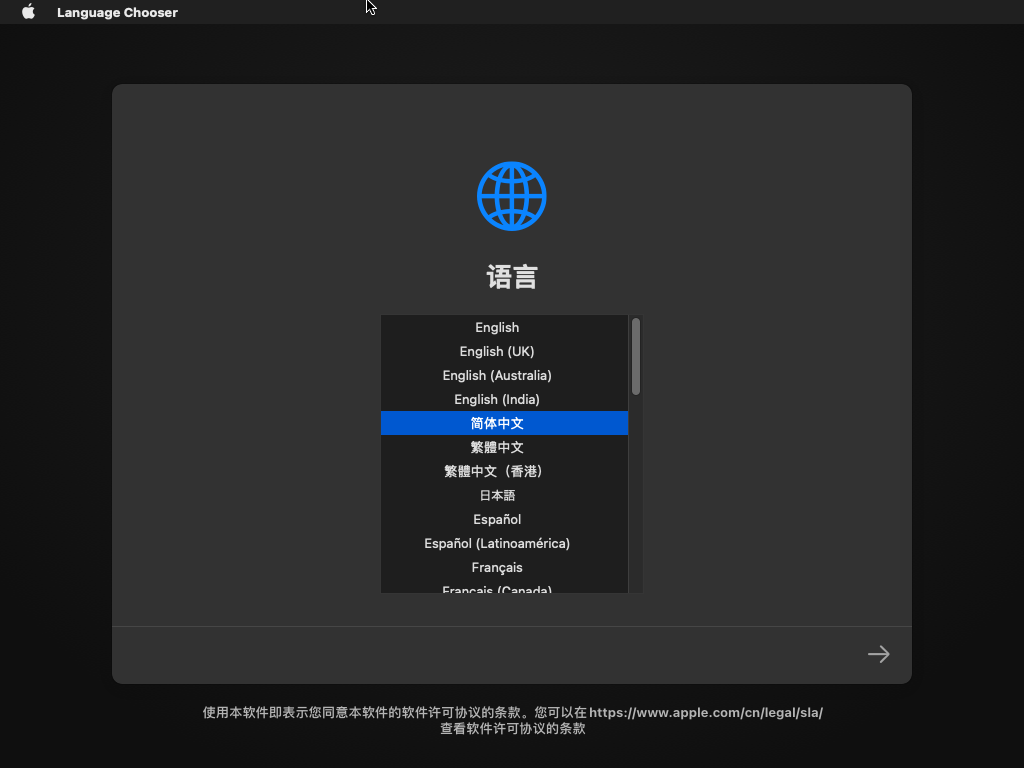
3、安装选择界面,先要磁盘分区,直接安装或无法识别硬盘,所以这里选择“磁盘工具”,下一步
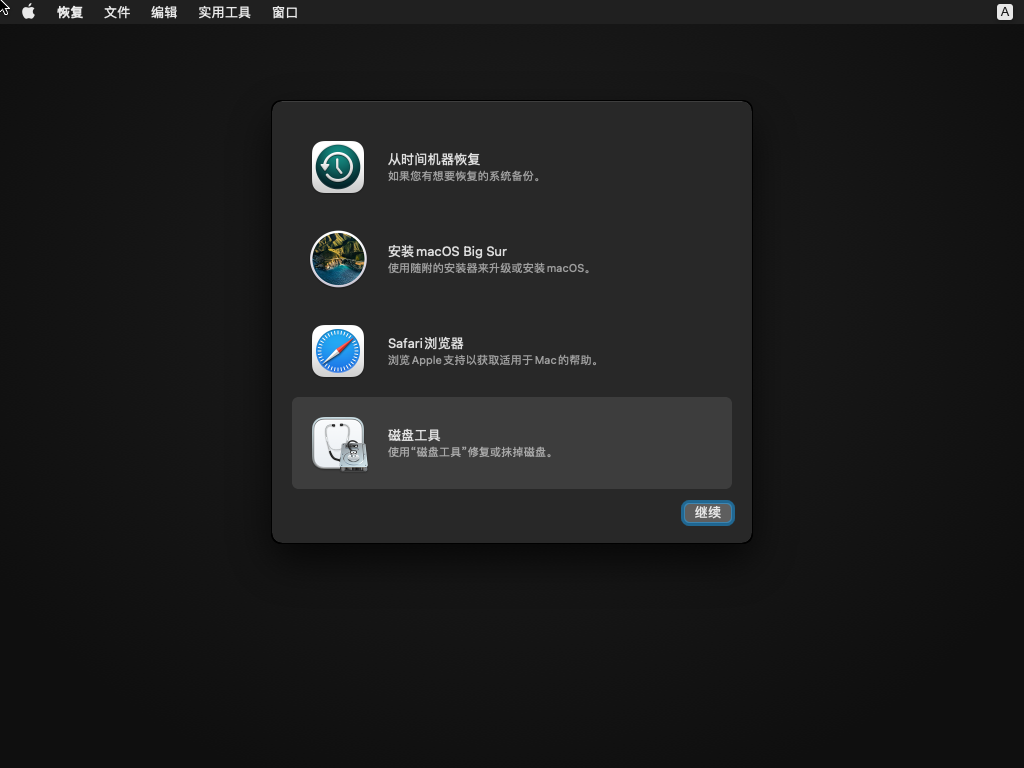
4、选择VMware的磁盘(下图),点击“抹除”,弹出对话框,输入名称(其他的默认),点击“抹除”后等待即可。
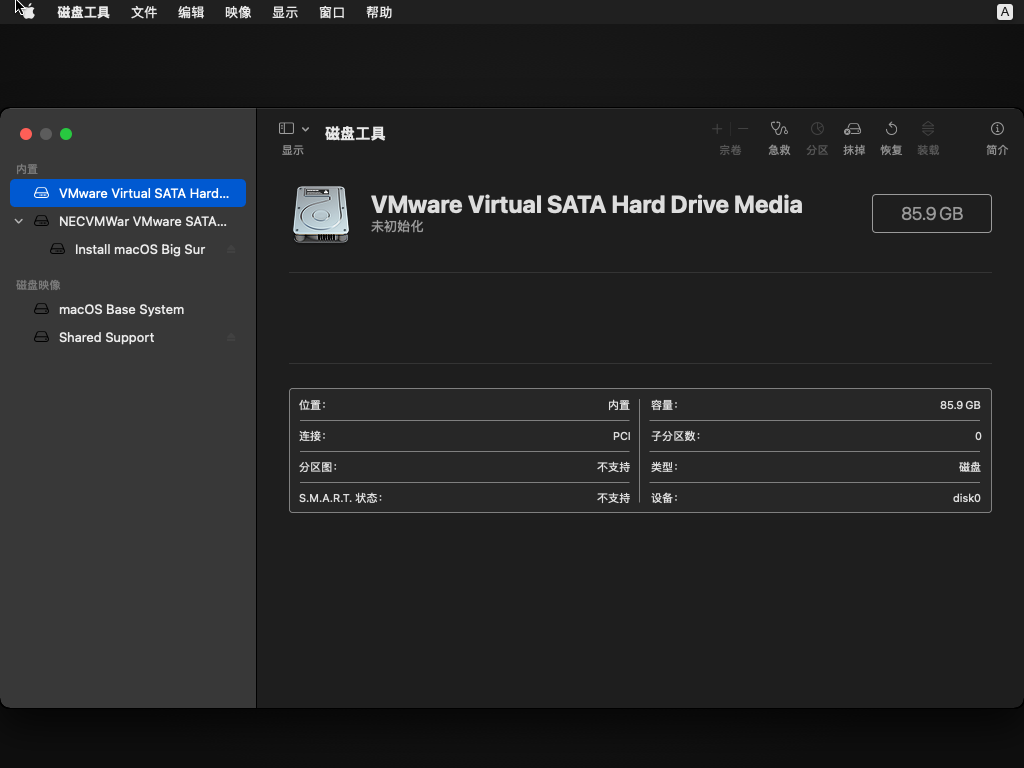


5、磁盘抹除后返回安装选择界面,点击“安装macOS Big Sur”,下一步

6、点击继续
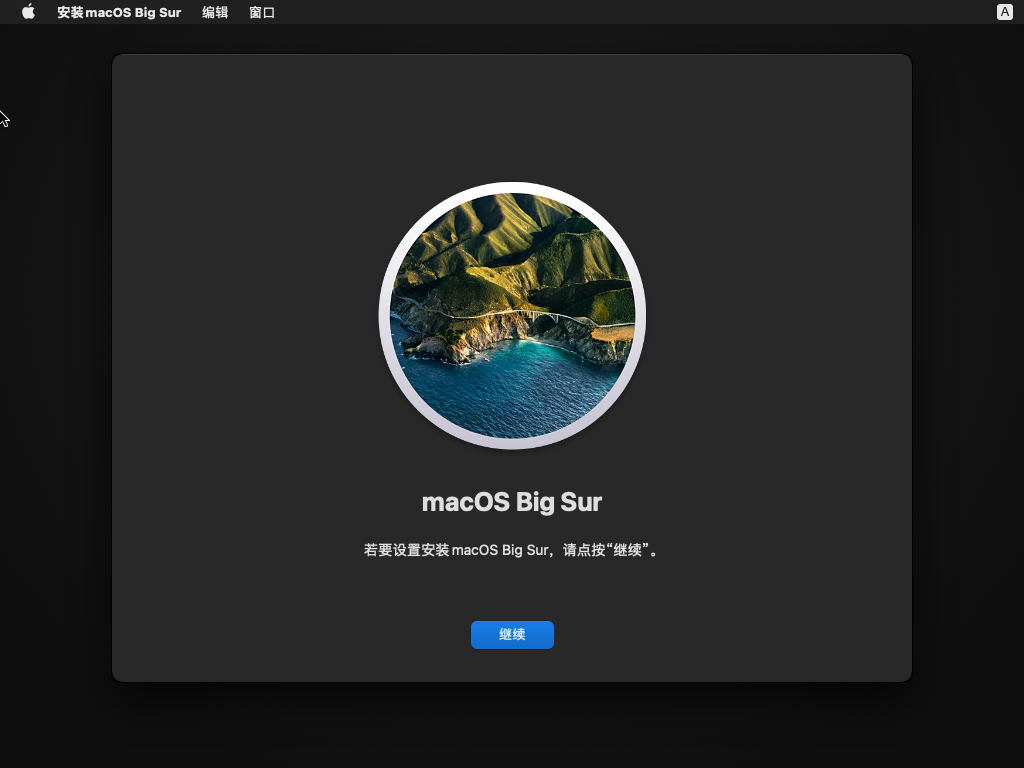
7、软件协议,点击“同意”,弹出对话框,再点“同意”
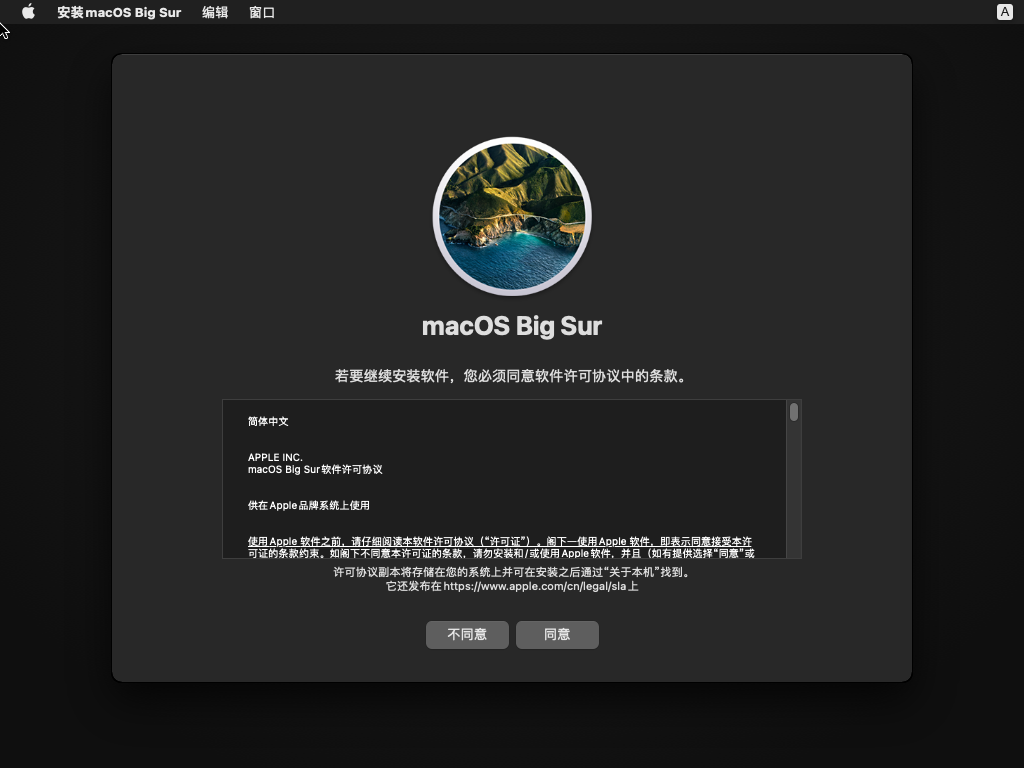

8、选择磁盘,点继续
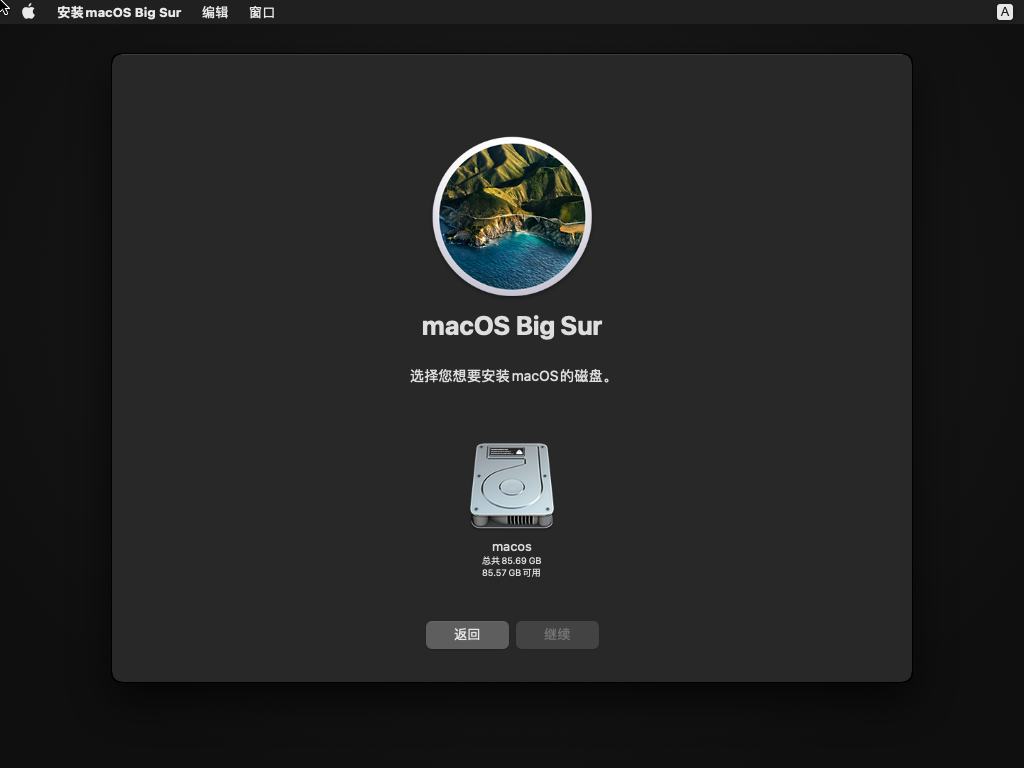
9、安装中,等待即可(预计15分钟),会自动重启
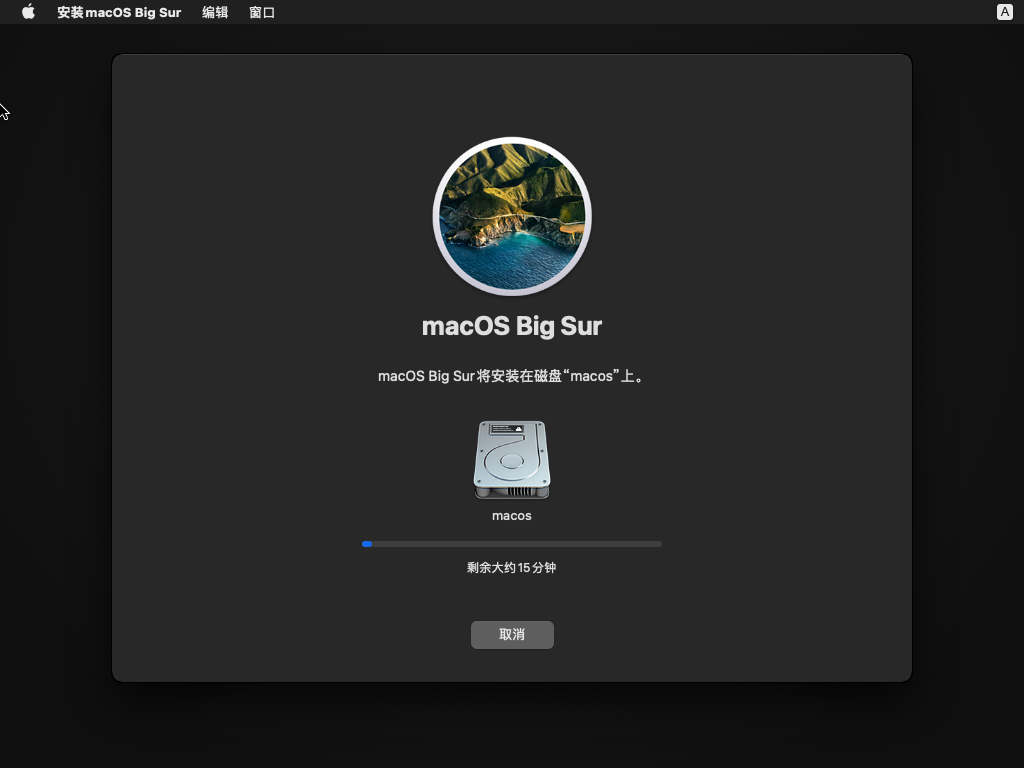
10、安装完重启后,选择国家或地区,选择“中国大陆”,点继续

11、语言输入法默认即可,点击继续
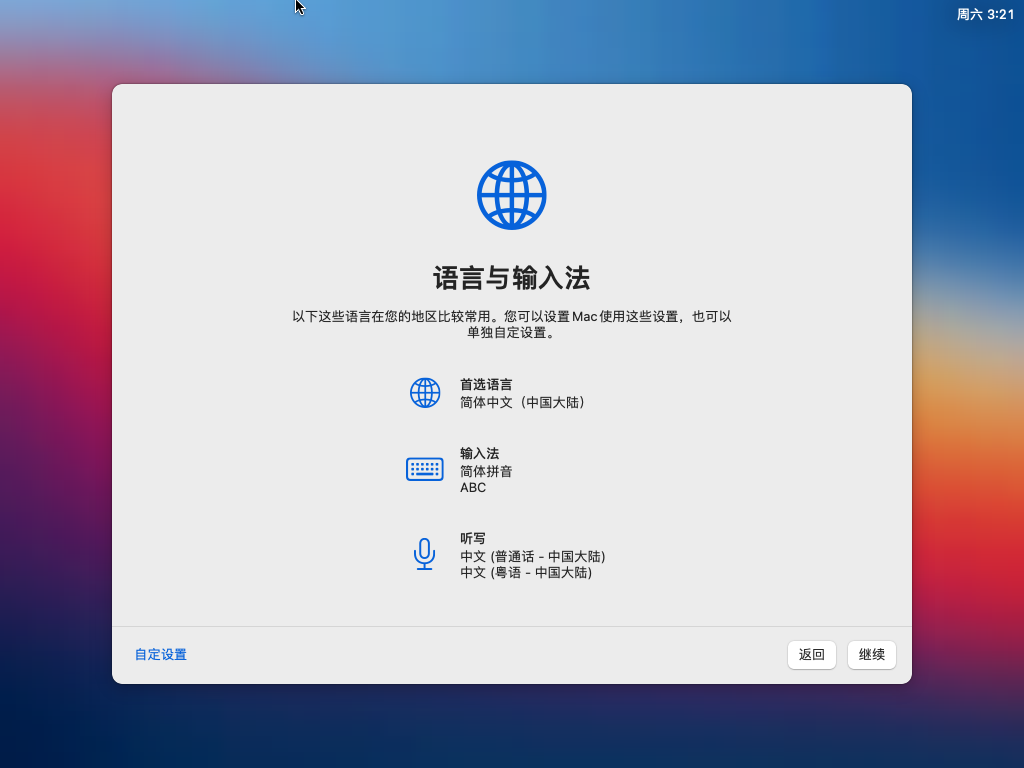
12、点击以后
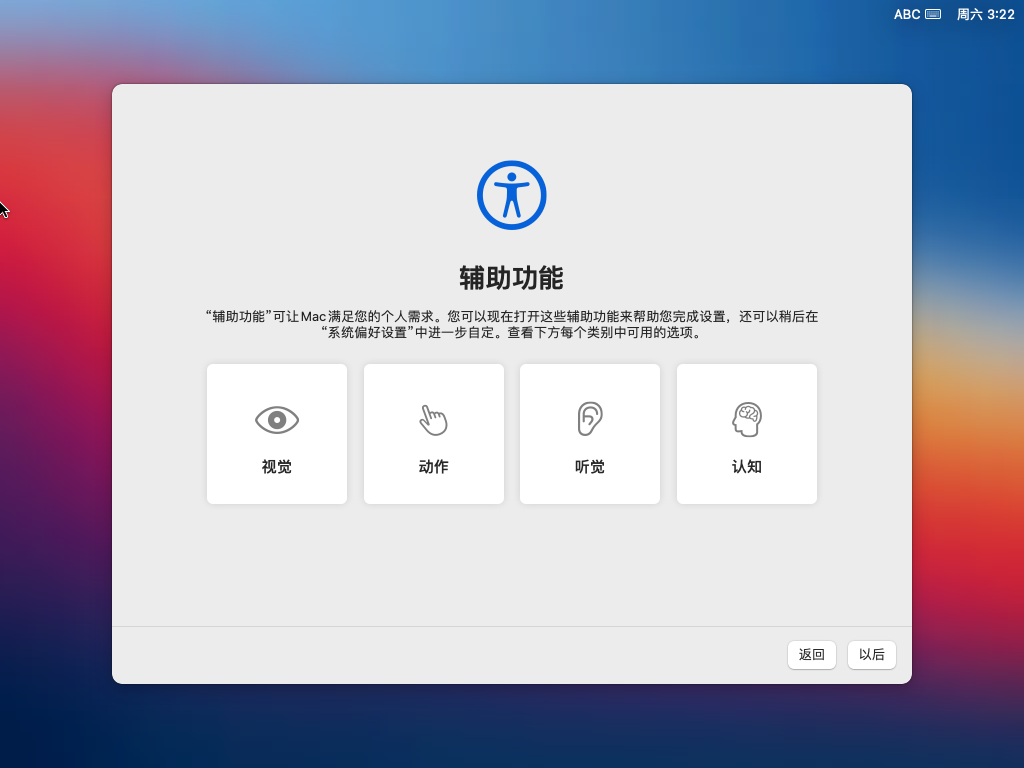
13、网络,选择“本地网络(以太网)”,点继续
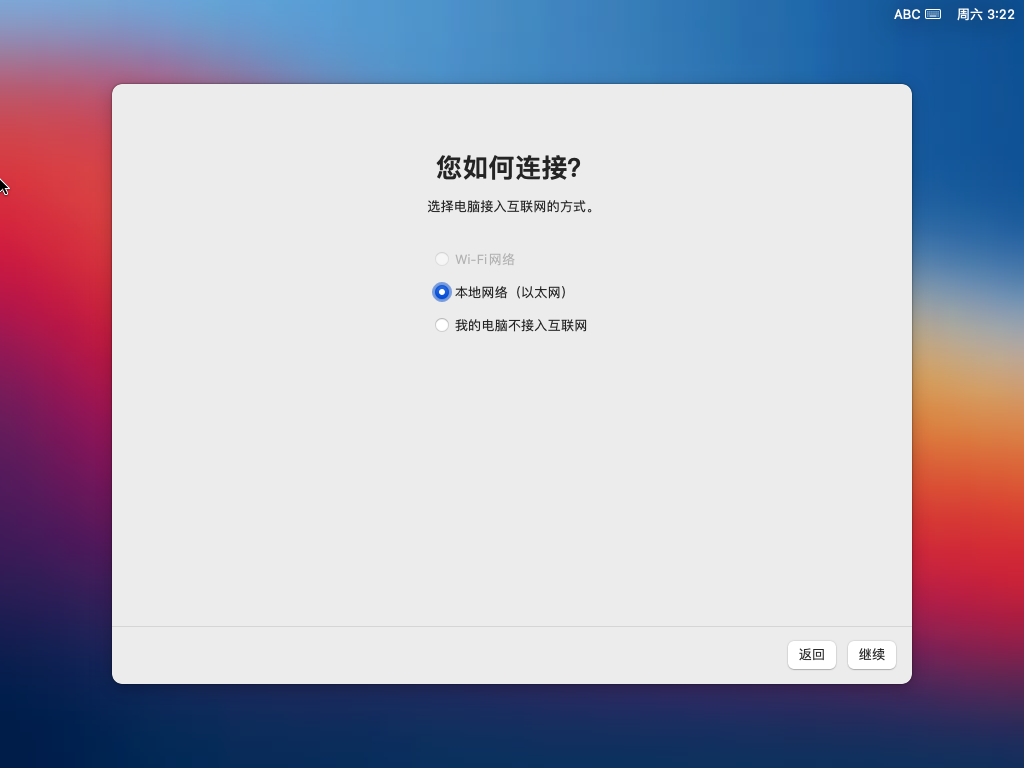
14、设置网络,设置完点继续(如果没有网络会报错,点击继续,可以跳过网络配置)
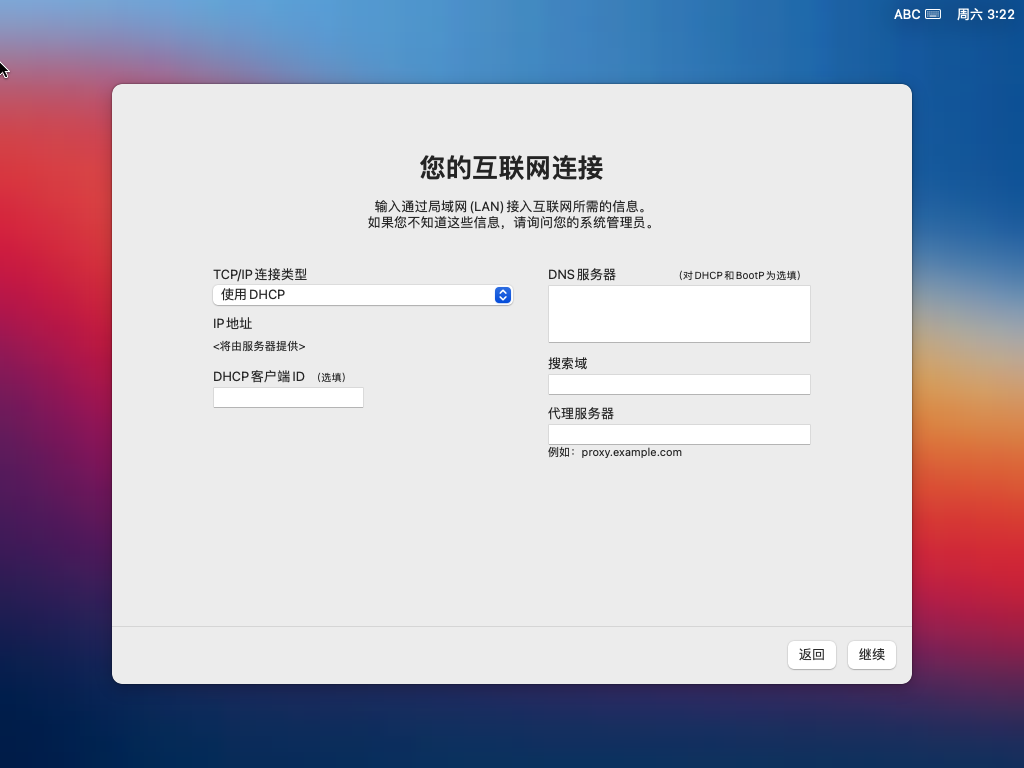

15、点继续

16、点以后
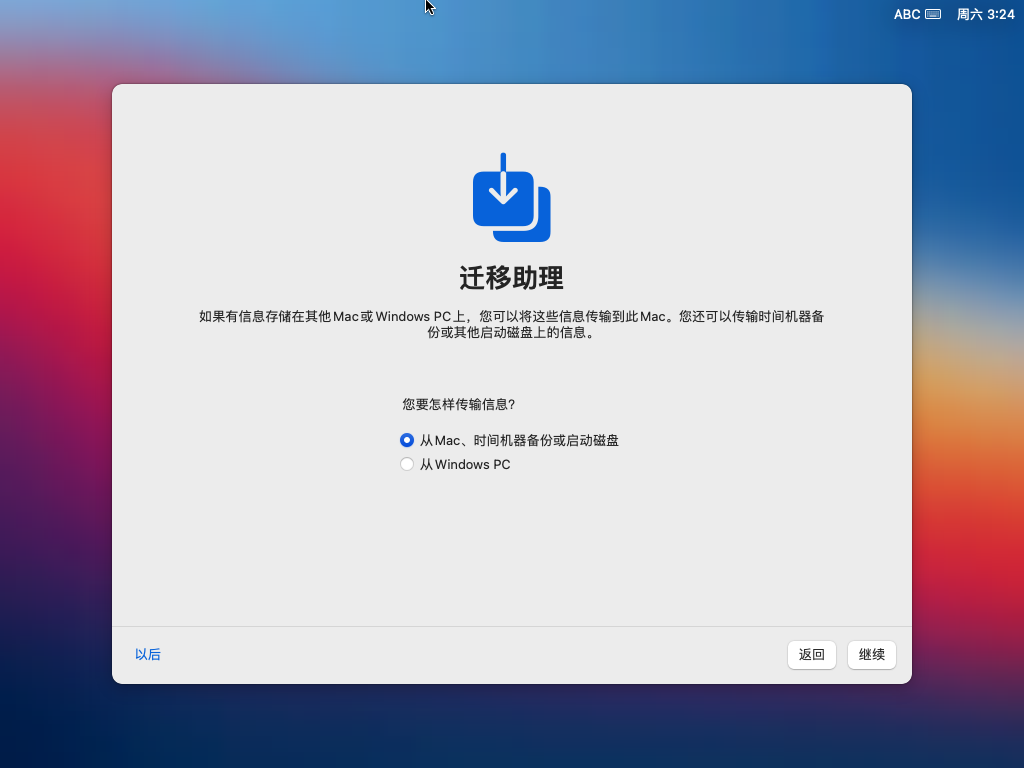
17、软件协议,点击同意,弹出对话框,再点同意
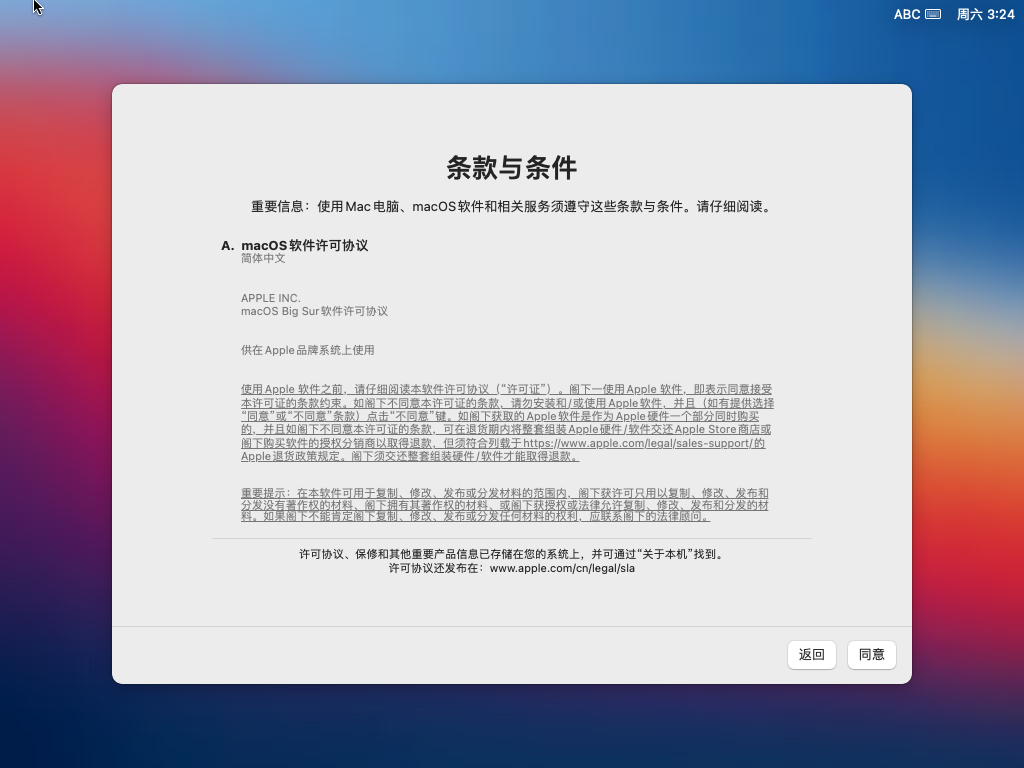

18、设置账号,设置完点继续
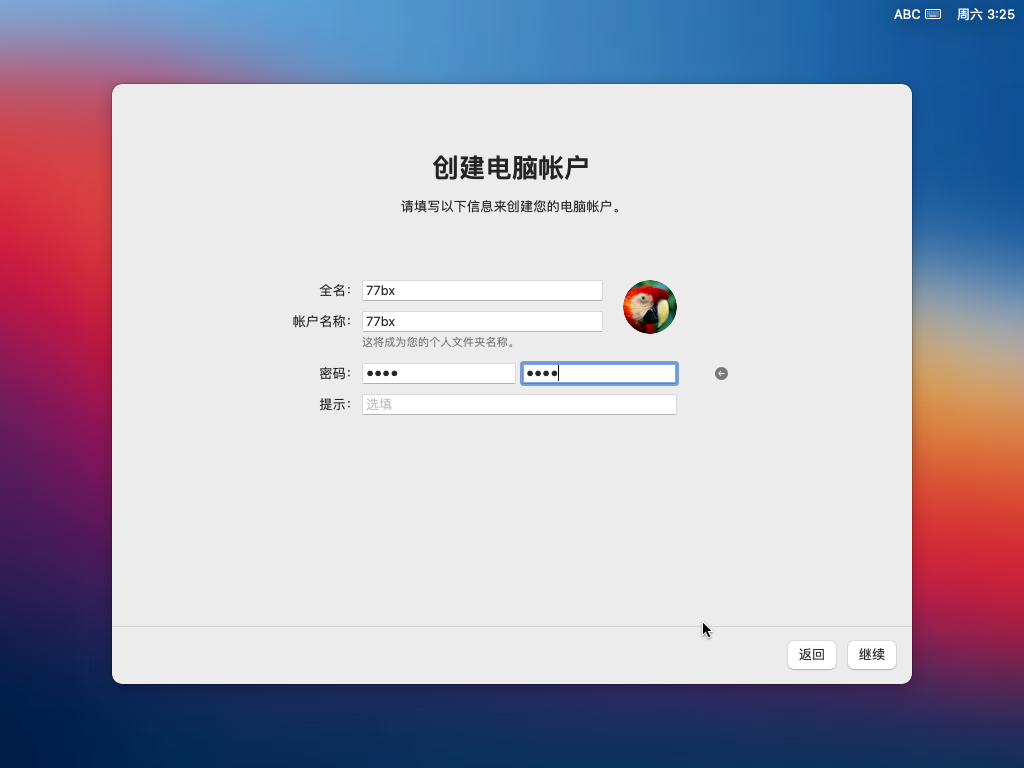
19、点继续

20、点继续
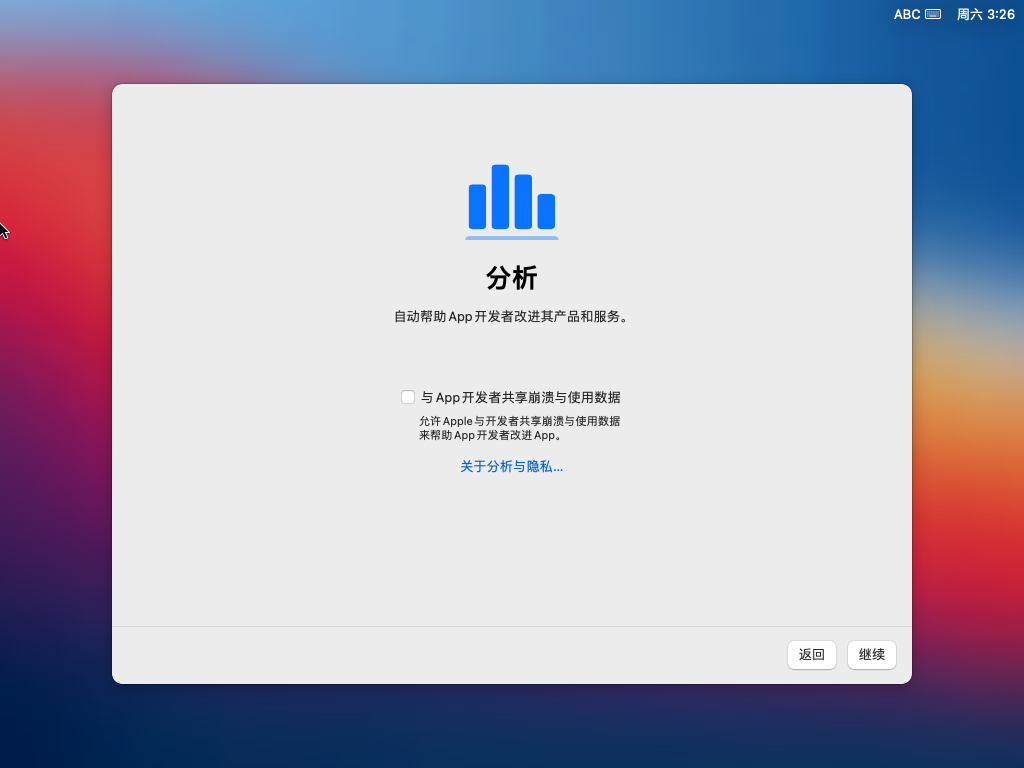
21、点稍后设置
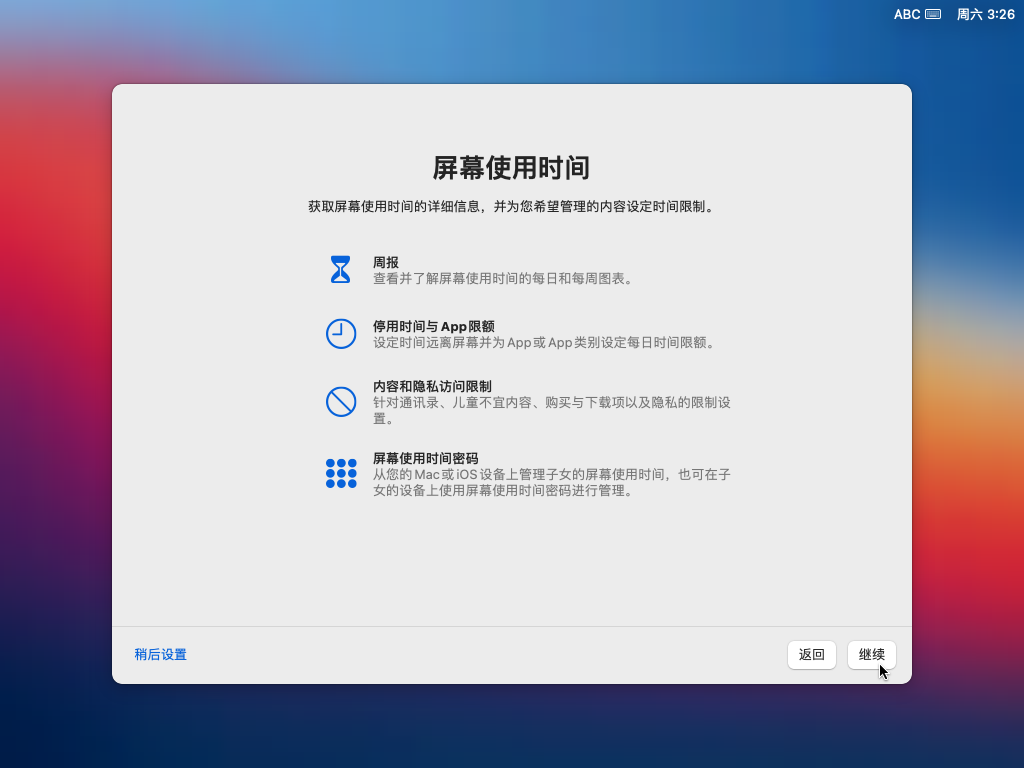
22、点击继续

23、外观按需设置,点击继续
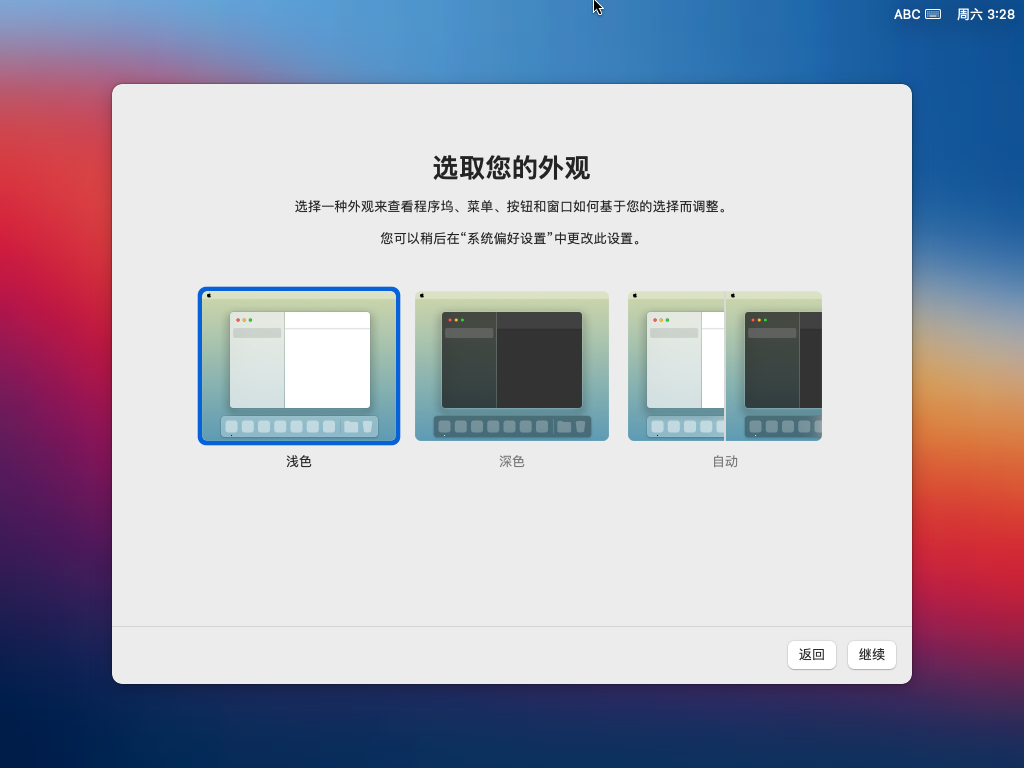
24、设置完进入MacOS桌面
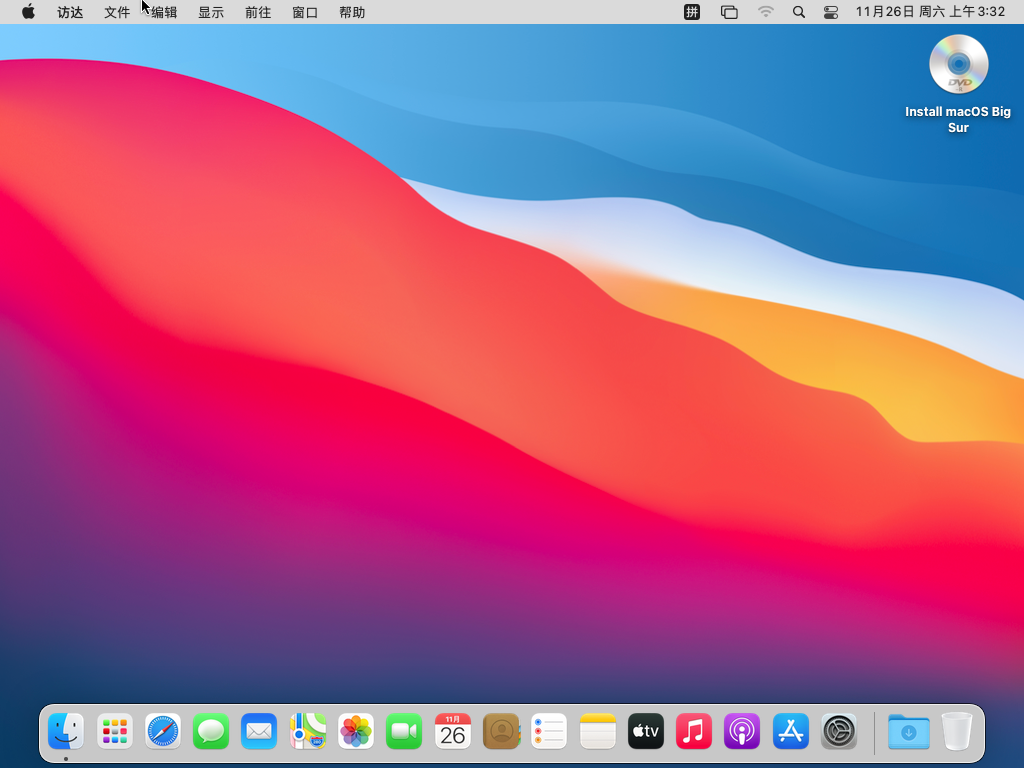
五、VMtools安装
1、CD\DVD驱动器换成VMtools镜像,点击“安装VMware Tools"

2、点击继续

3、点击安装
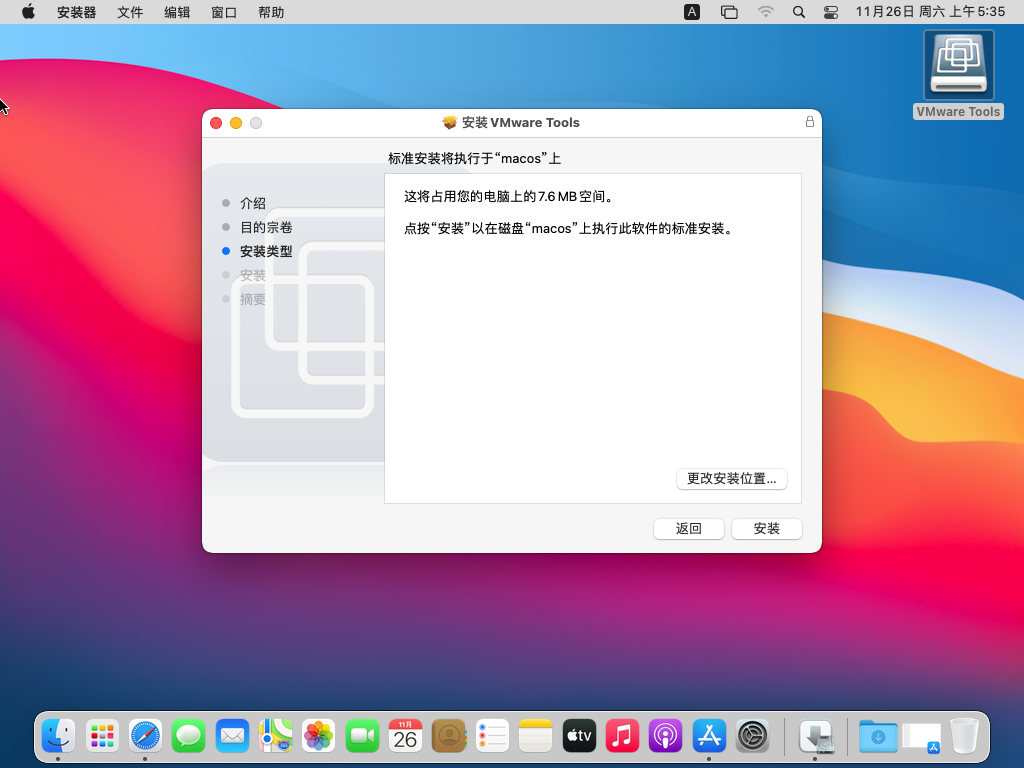
4、输入密码后,进行安装。

5、如果提示系统扩展已被阻止,点击”打开安全性偏好设置“,点击黄色小锁解锁(需再次输入密码),点击允许,点击重新启动会弹出”正在构建系统扩展缓存“等待即可
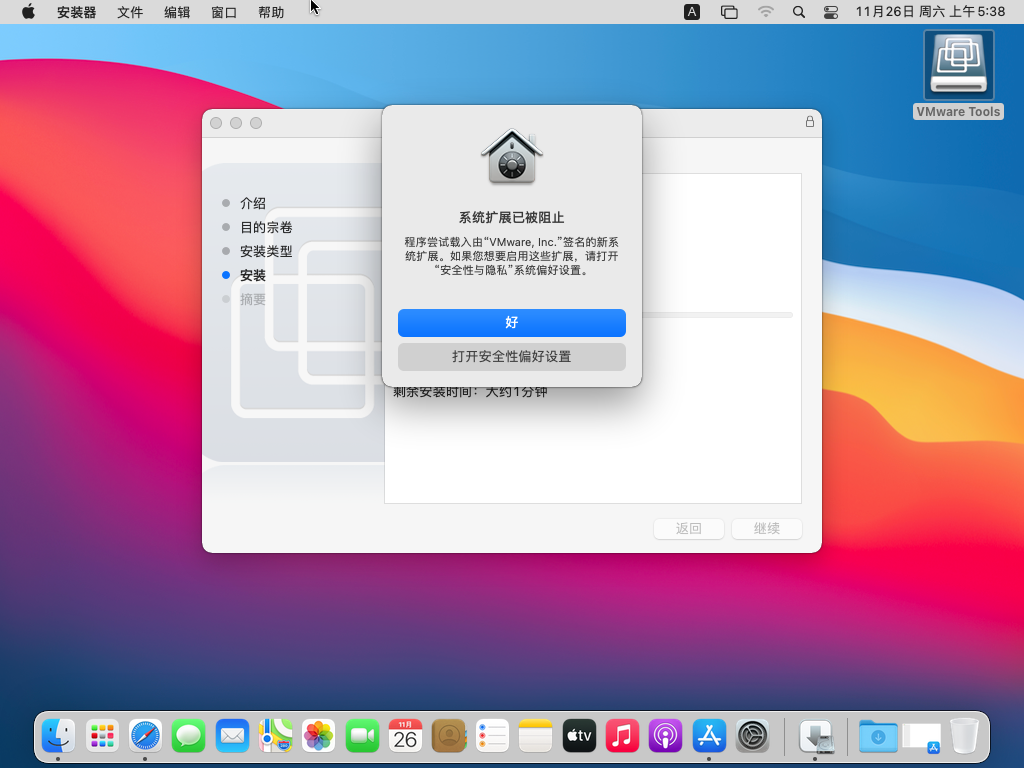
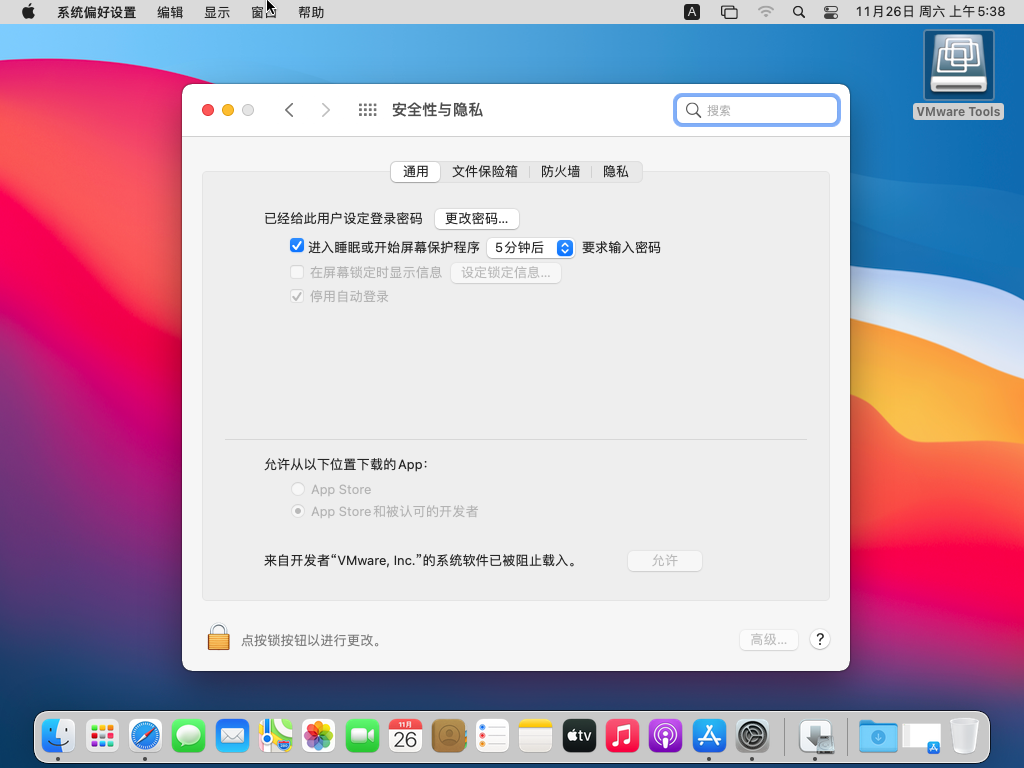
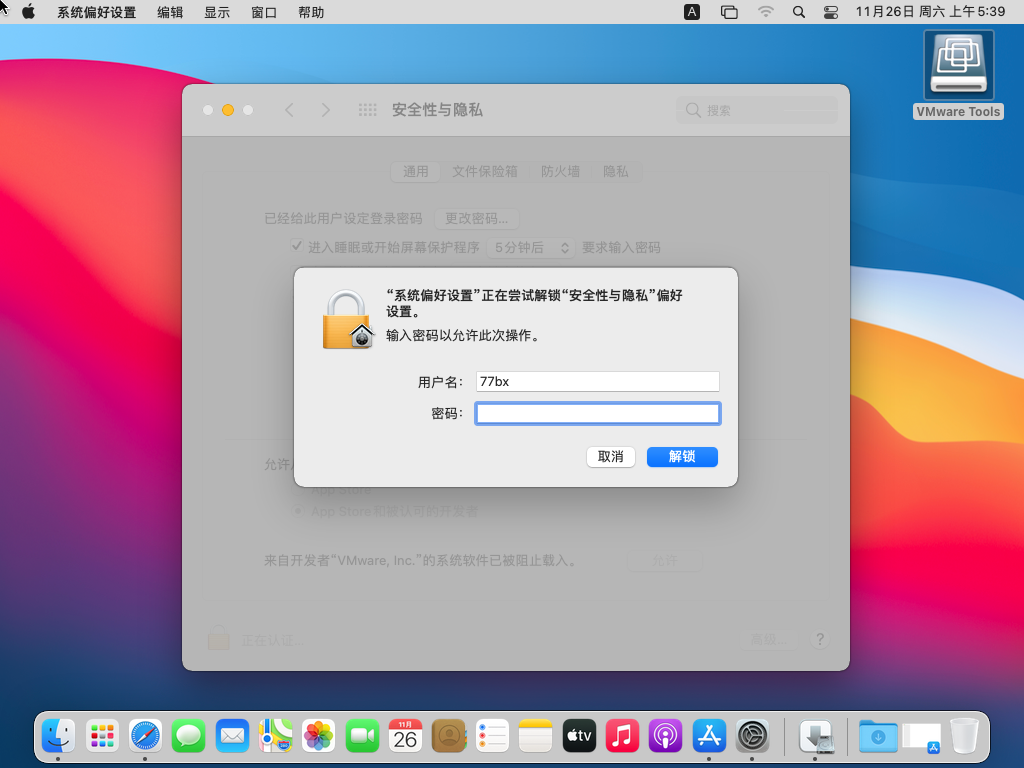
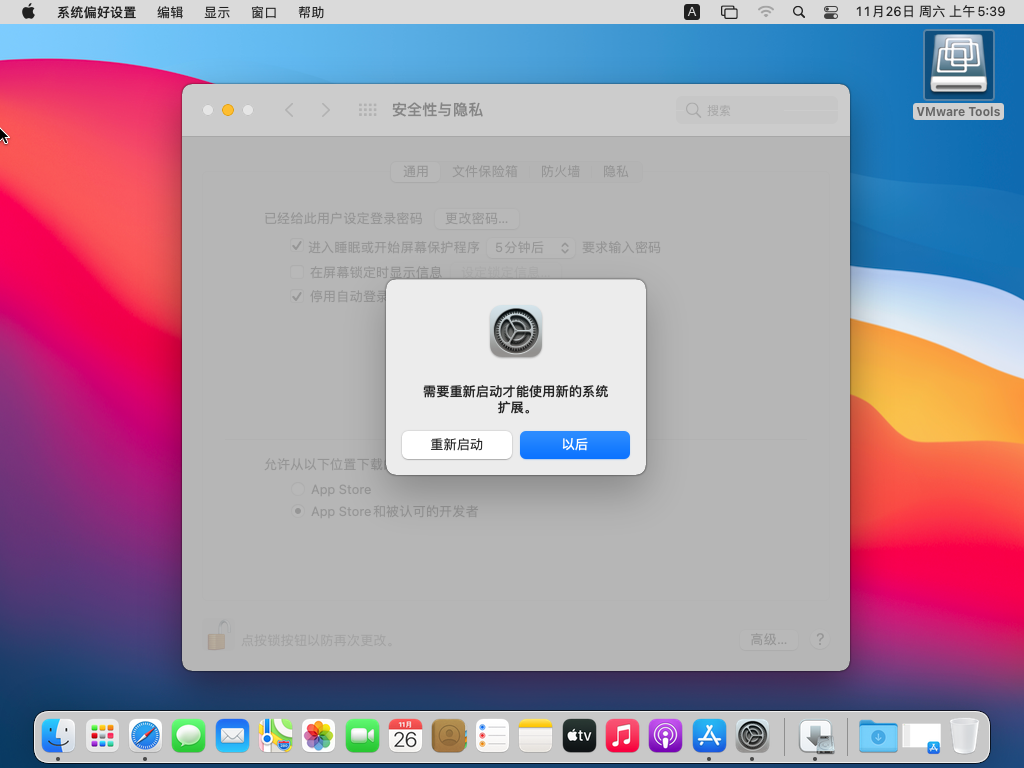
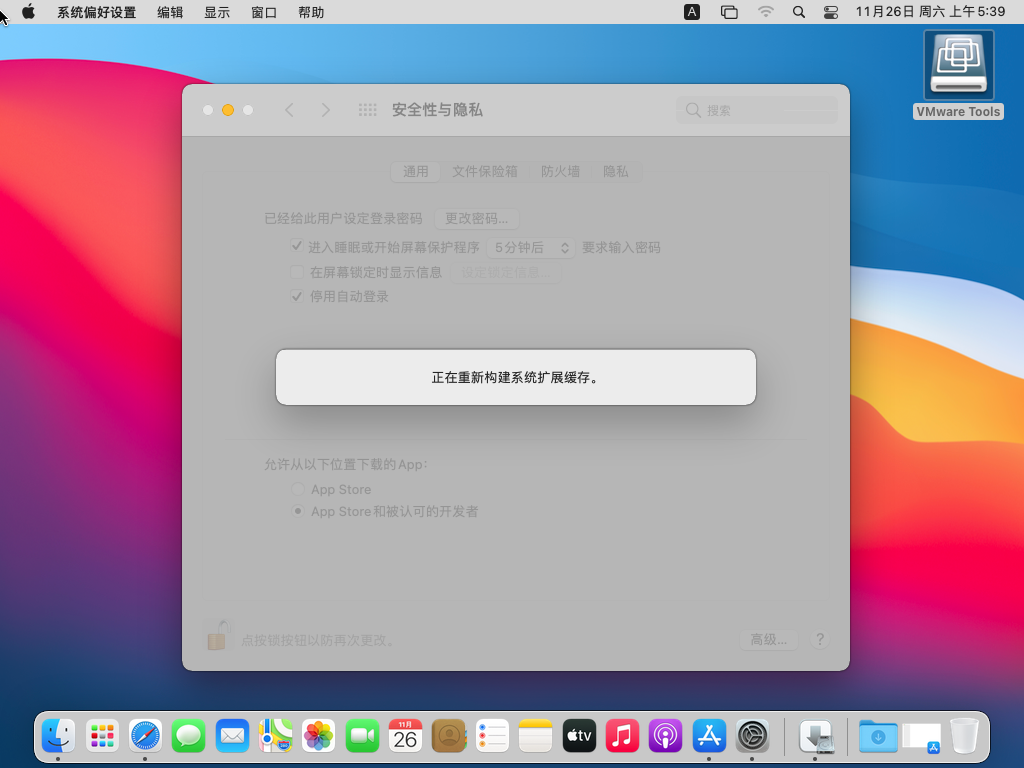
6、同时右下角弹出安装完成重新启动的提示。
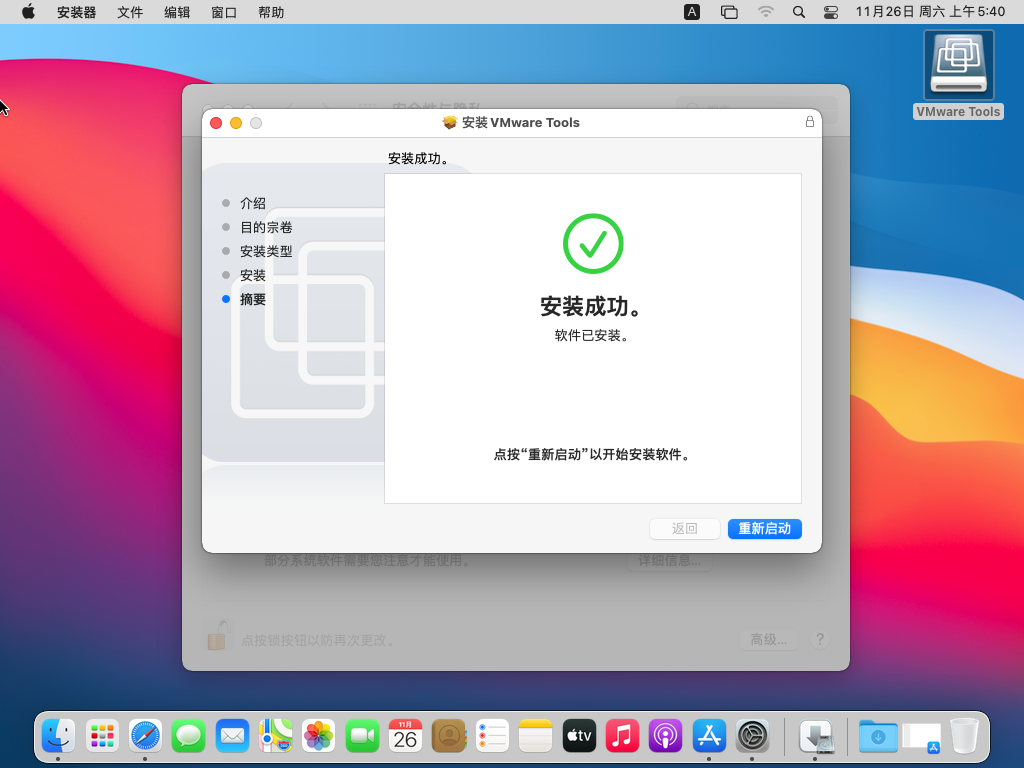
7、重启完,可以全屏使用MacOS了。


目前有 0 条评论