Proxmox VE (Proxmox Virtual Environment,以下简称PVE)是基于QEMU/KVM和LXC的开放源码服务器虚拟化管理解决方案。本文主要通过PVE ISO来安装PVE,使用Virtualbox虚拟机安装作为演示。
一、准备工作
1、下载PVE 7.3 ISO镜像。官方网站下载地址:https://www.proxmox.com/en/downloads
2、VirtualBox-7.0.4-154605安装。
二、创建环境
1、打开VirtualBox,新建虚拟机,Name输入虚拟机名称(如PVE),Folder虚拟机存储文件夹,ISO Image选择PVE iso镜像,类型选择Linux,版本选择Debian 11 Bullseye(64-bit)即可(新版本基于 Debian 11 Bullseye,但使用更新的 Linux 内核 5.13),点击Next

2、内存和CPU选择,按需求选择,点击Next

3、磁盘大小,只要不勾选“Pre-allocate Full Size”拉到最大也可以(勾选就是占用磁盘空间),点击Next

4、点击Finish即可。

5、需要再设置虚拟机,需要开启虚拟化,设置 -> 系统 -> 处理器,勾选“启动嵌套VT-x/AMD-V"(不勾选会提示不支持的),点击OK。

三、安装PVE
1、启动虚拟机,选择“Install Proxmox VE”
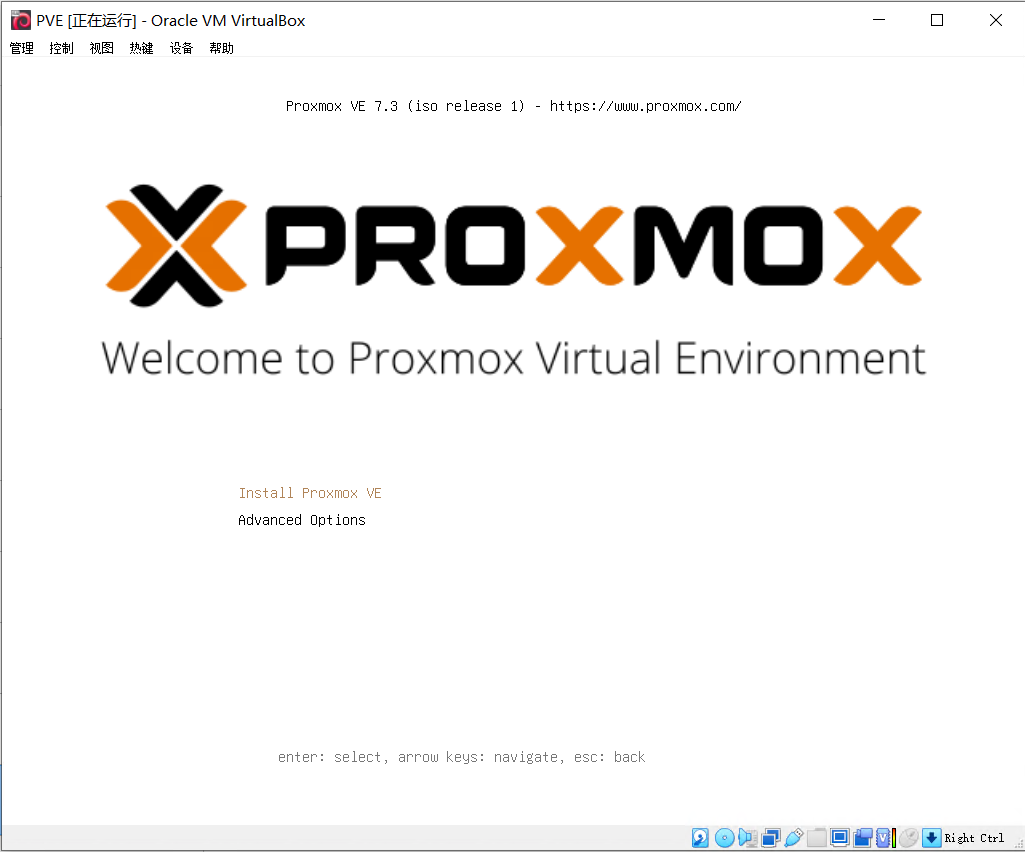
2、点击“I agree”,同意协议

3、硬盘选择设置,点击“Next”即可

4、设定国家、时区和键盘,Country输入China即可,点击“Next”

5、设置密码(密码至少8位包含英文和数字)和邮箱。

6、设置管理网卡和IP地址,根据自己的网络环境设置。Hostname(FQDN)填入一个域名即可。

7、配置信息显示,默认安装完自动重启,点击“Install"开始安装

8、安装过程,安装完会自动重启。重启的时候最好去掉ISO镜像,不然还是进入安装界面。

9、重启完进入控台,显示WEB访问地址

四、WEB后台
1、使用浏览器登陆后台地址,一般都是https://ip:8006(本文是https://192.168.100.2:8006)



目前有 0 条评论