一、安装准备
1、Windows Server 2022 Hyper-V
2、iStoreOS镜像istoreos-21.02.3-2023031010-x86-64-squashfs-combined.img.gz
3、虚拟磁盘格式转换软件StarWindConverter
二、创建磁盘
1、打开 StarWindConverter 软件,点击 Next

2、解压iStoreOS压缩包,这边选择解压出来的img文件,点击 Next

3、选择 MS Virtual PC growable image ,点击 Next

4、选择转化输出磁盘路径,点击 Next

5、转换完成,点击 Finish

三、创建环境
1、主机鼠标右击,点击 新建 -> 虚拟机

2、虚拟机名称和存储位置设置,设置好点击 下一步

3、根据iStoreOS镜像选择虚拟机代数,带efi的镜像选择第二代,我这边不带efi的镜像选择第一代,点击 下一步

4、内存配置,建议1G以上,设置好点击 下一步

5、配置网络,建议选择外部网络,因为iStoreOS第一个网卡eth0是Wan口,点击 下一步

6、把刚才转化好的虚拟磁盘拷贝到该虚拟机目录下,这边选择 使用现有虚拟硬盘 ,并选择刚才转好的虚拟磁盘,点击 下一步

7、显示配置摘要,点击 完成

8、istoreos虚拟机鼠标右击,点击 设置

9、添加硬件 -> 网络适配器 -> 添加

10、新加的网络适配器,虚拟交换机选择专用网络类型的虚拟交换机,点击 确定 完成虚拟环境的创建。

四、启动虚拟机
1、启动虚拟机,使用浏览器打开 http://192.168.100.1 ,输入账号root,密码password,进入web后台。
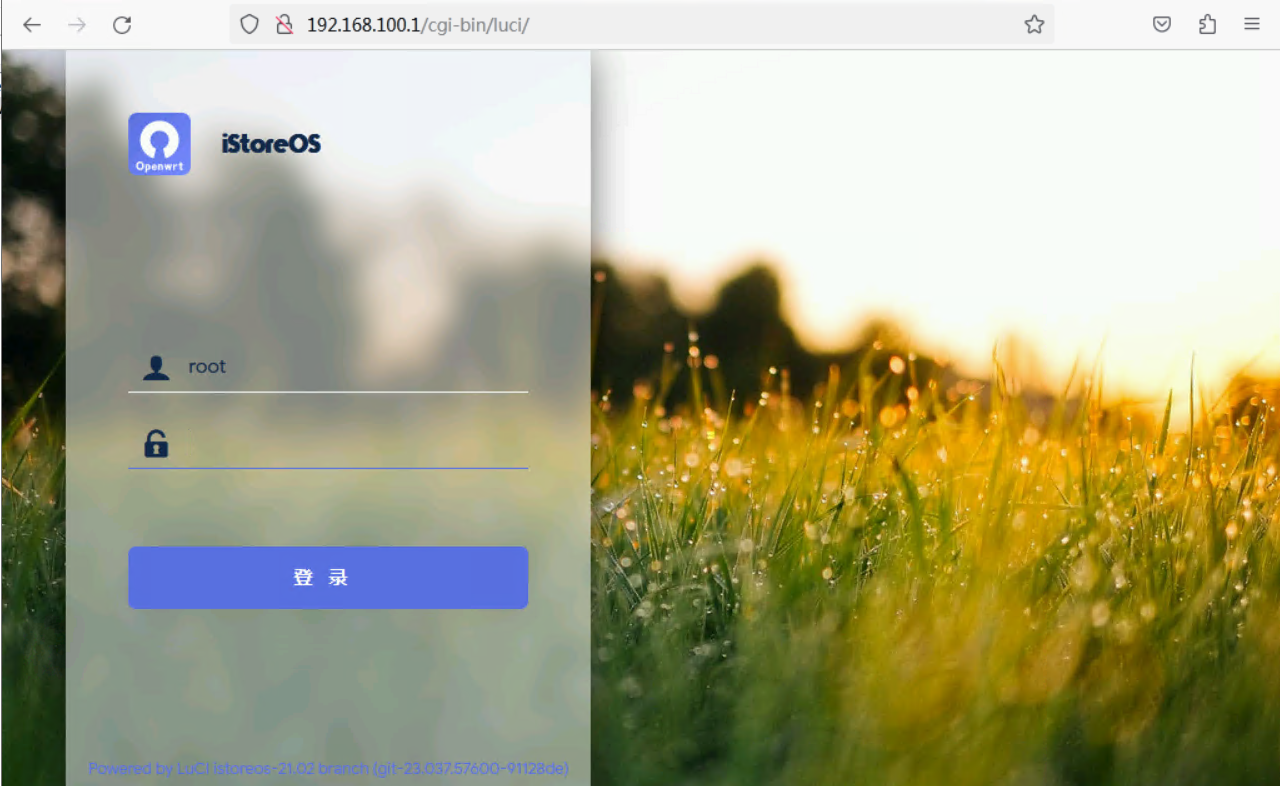
2、进入web可以进行相关配置了。



目前有 0 条评论