本教程主要是讲VMware vCenter 6.7安装和简单的基础配置。
一、环境介绍
演示使用VMware Workstation 12 Pro模拟安装ESXi6.7和vCenter Server 6.7。
下载软件(这边就不列出下载地址了,大家百度自行查找下载资源)
1、ESXi安装包:VMware-VMvisor-Installer-201912001-15160138.x86_64.iso
2、vCenter安装包:VMware-VCSA-all-6.7.0-17138064.iso(vCenter Server 6.7及其以后的版本,官方推荐使用LINUX版本,所以之后的演示使用ova导入包)
注意:如果要和教程一样使用VMware虚拟机,主机内存最小是16G,32G为佳。
二、VMware Workstation安装ESXi
1、新建虚拟机,典型和自定义都可以,这边我选择了自定义

2、硬件兼容性这边我默认了。(可以看到默认是支持ESX Server的)
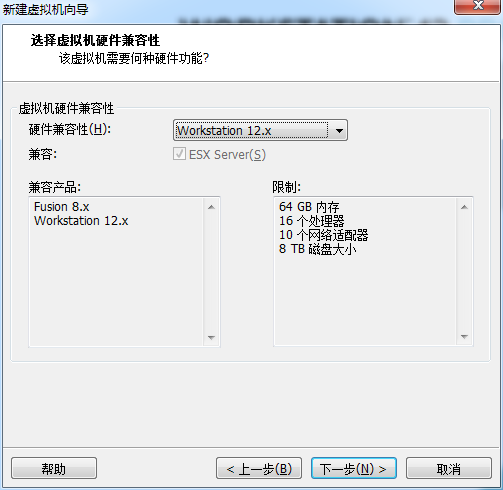
3、选择ESXi的iso文件VMware-VMvisor-Installer-201912001-15160138.x86_64.iso

4、虚拟机安装名称和路径
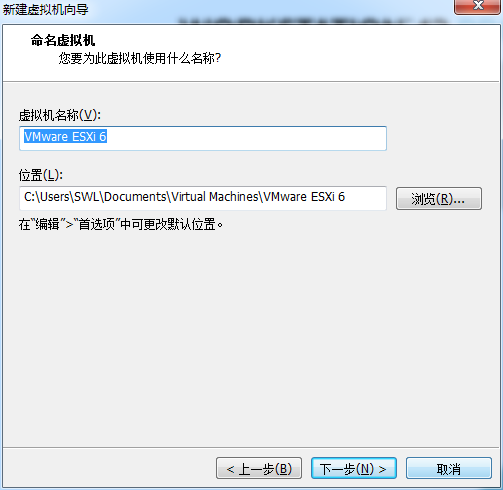
5、虚拟机内存,ESXi6.7至少4GB。这边我只是用于演示,所以内存就选择最小的4GB

6、虚拟机CPU选择,一般也就默认就好。
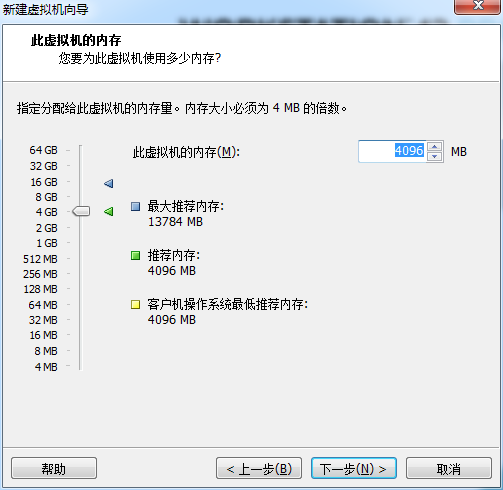
7、因为要使用外部主机通讯,最简单的还是使用桥接网络

8、硬盘控制器默认就好

9、硬盘类型默认就好
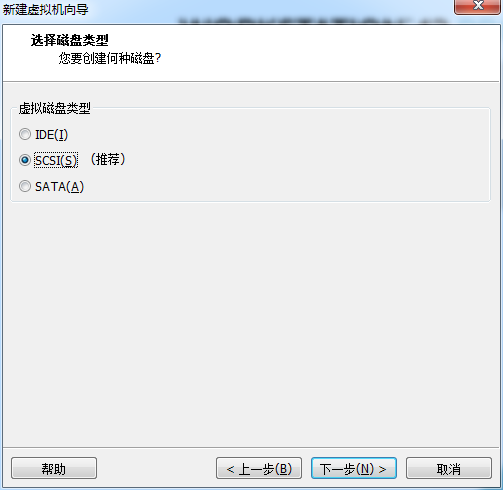
10、这边选择创建新的虚拟磁盘
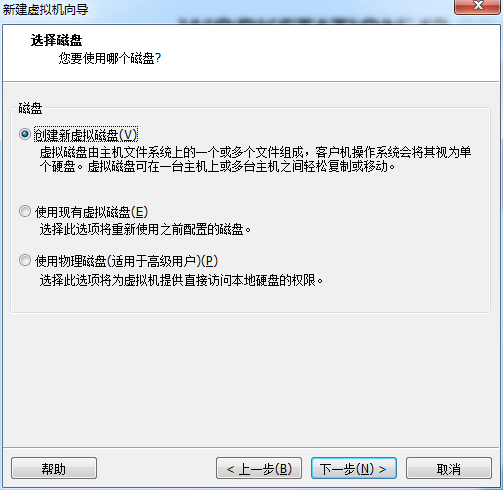
11、磁盘大小,因为只是演示,所以默认也就选择默认40G了
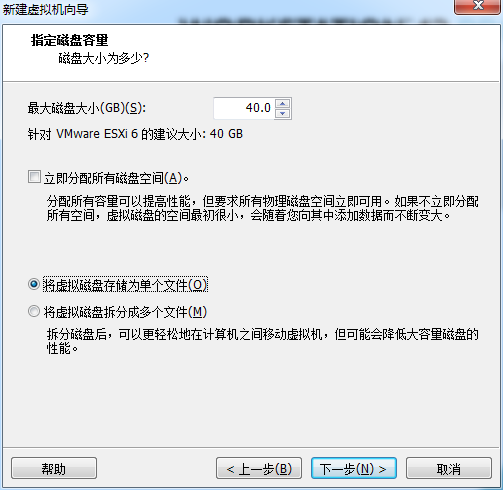
12、虚拟磁盘文件名
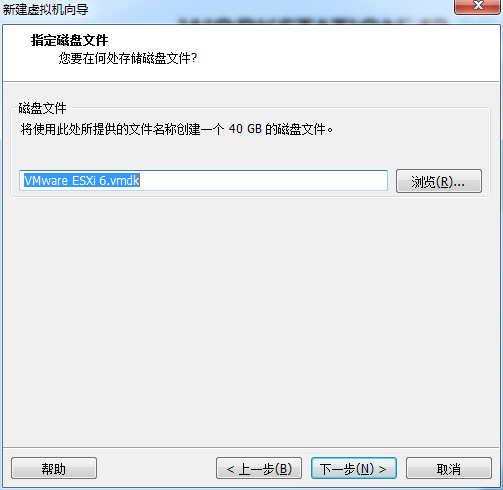
13、点击完成就好。

14、选择第一个安装虚拟机
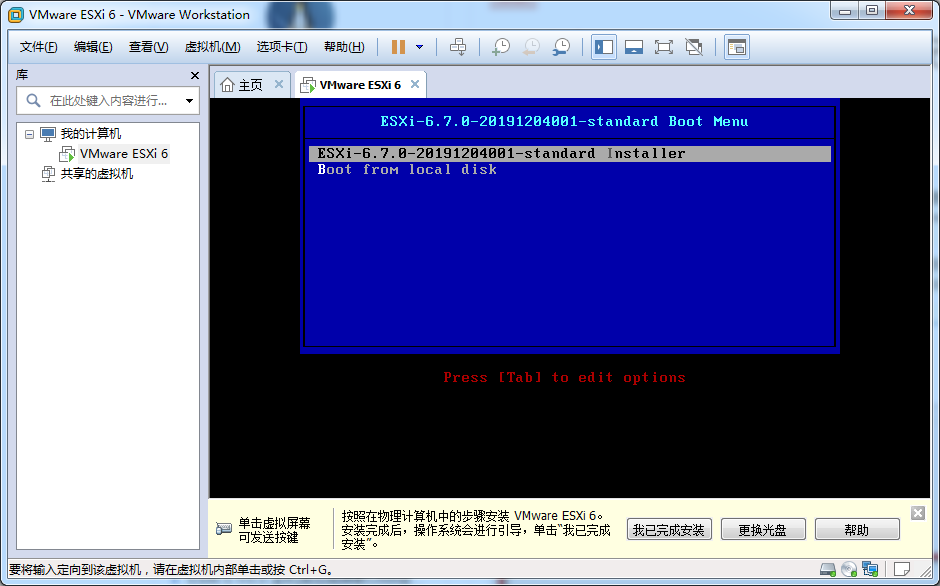
15、安装过程,等待就好
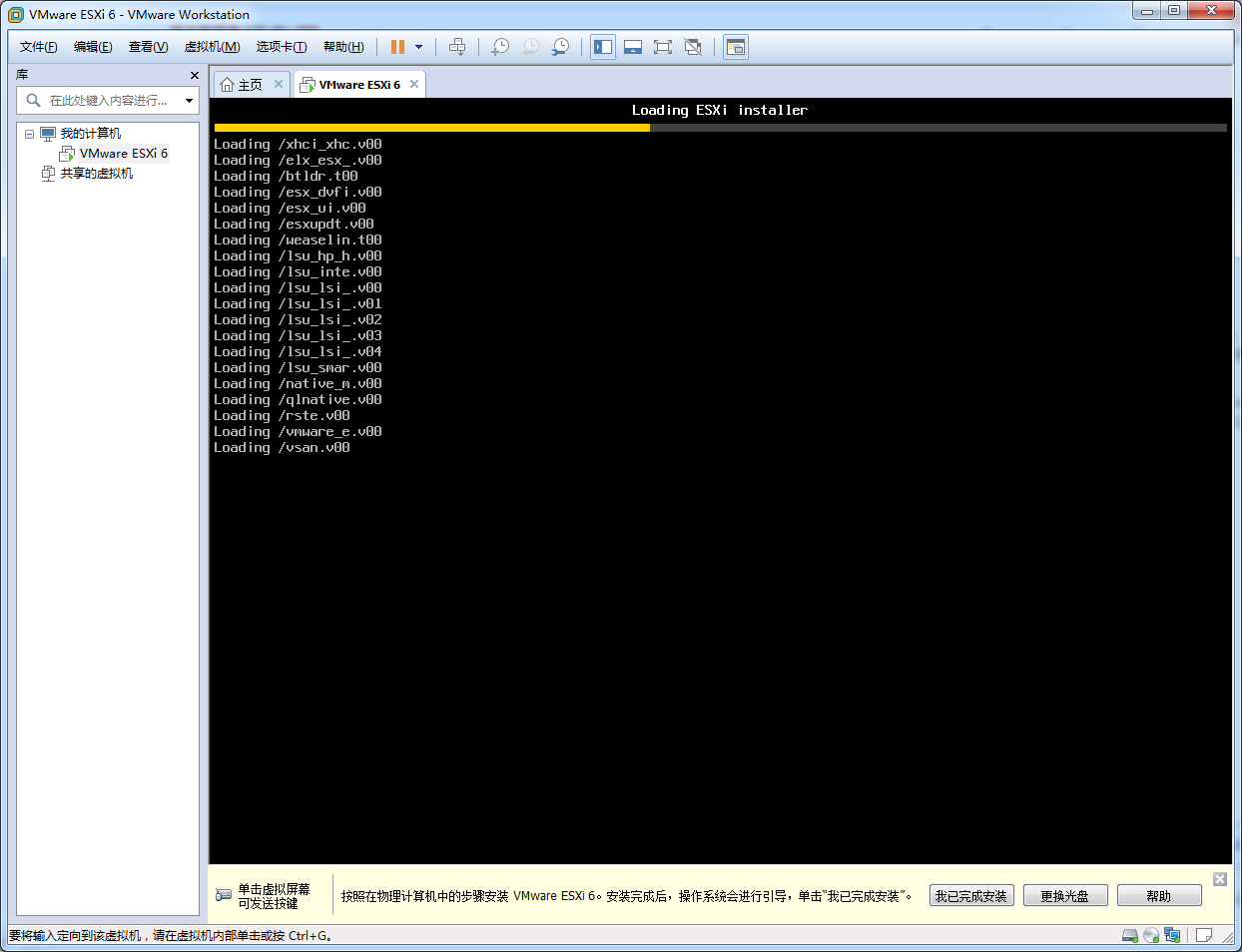

16、是否安装,点击回车继续安装
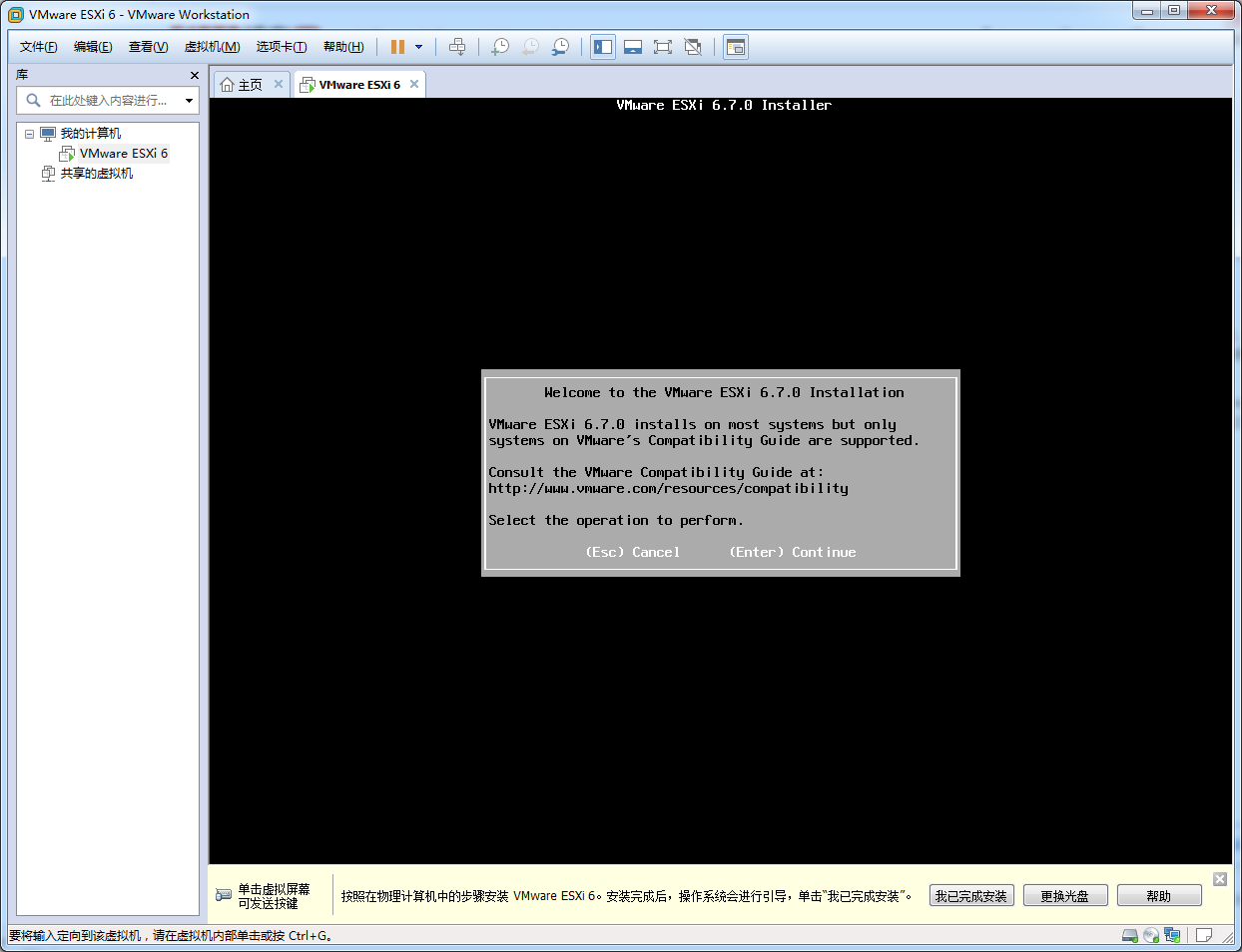
17、是否同意协议,安装F11继续
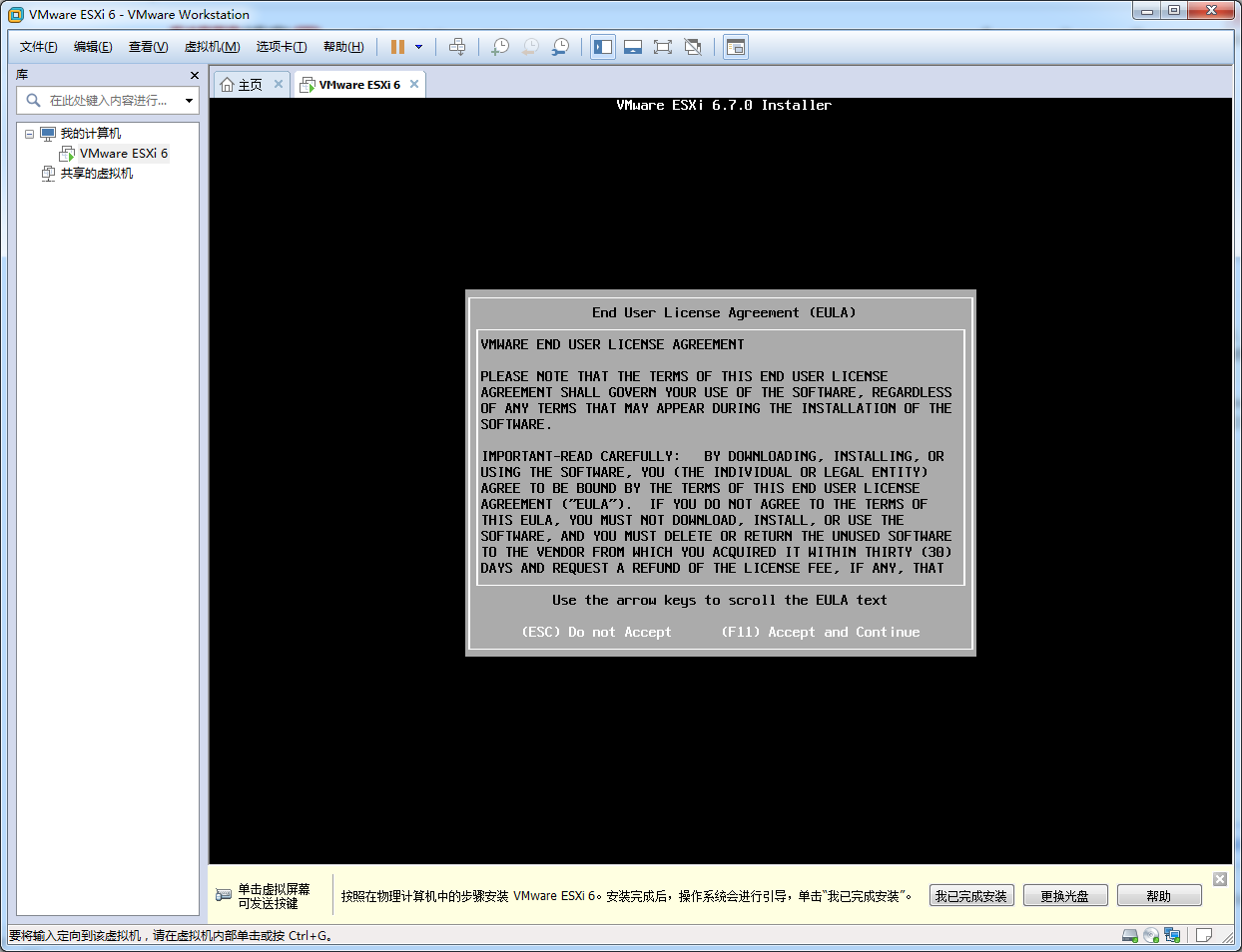
18、安装硬盘选择,选中后按回车继续安装

19、选择键盘,这步默认就好,美式键盘
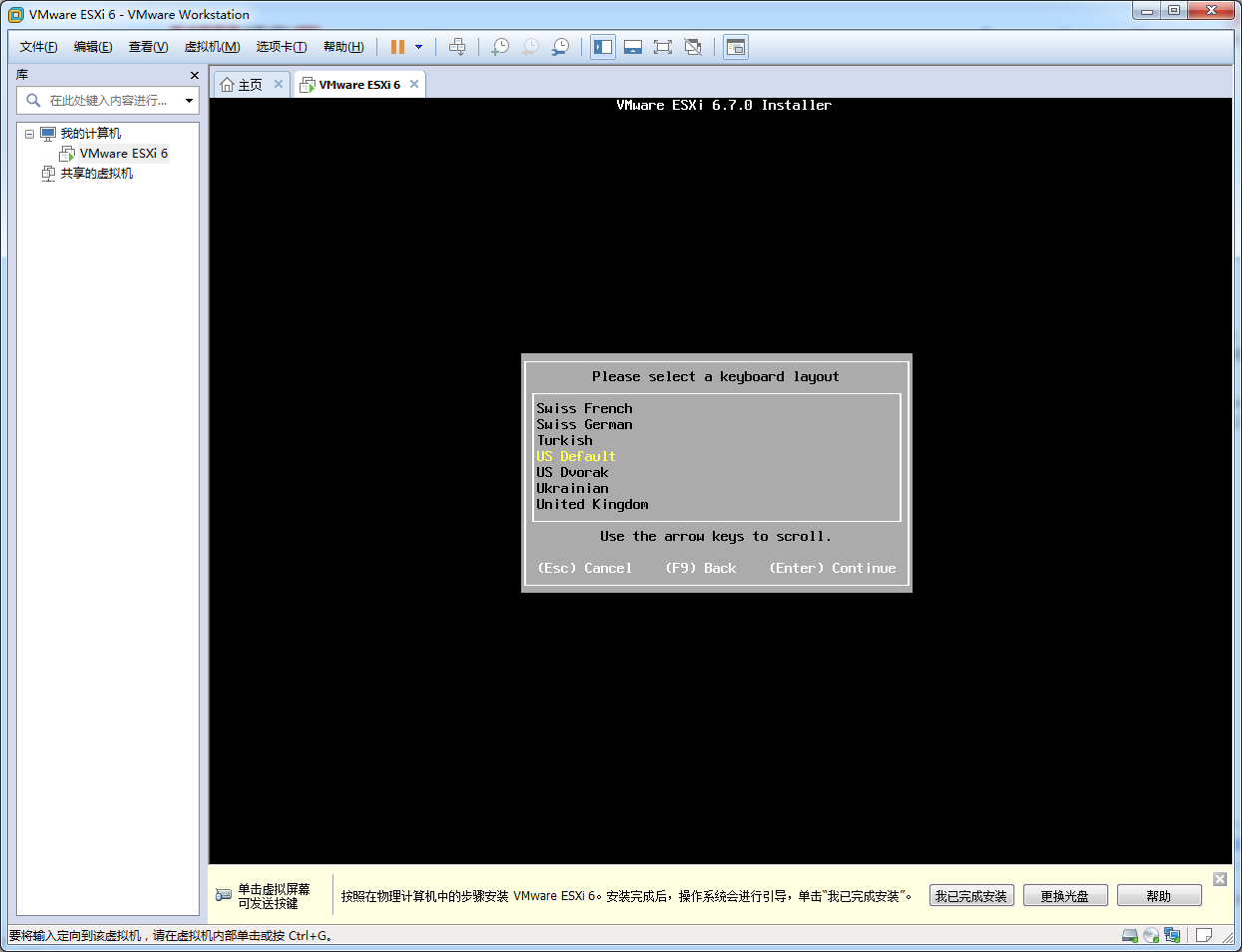
20、输入密码,字母+数字+符号。密码安全性要求比较高
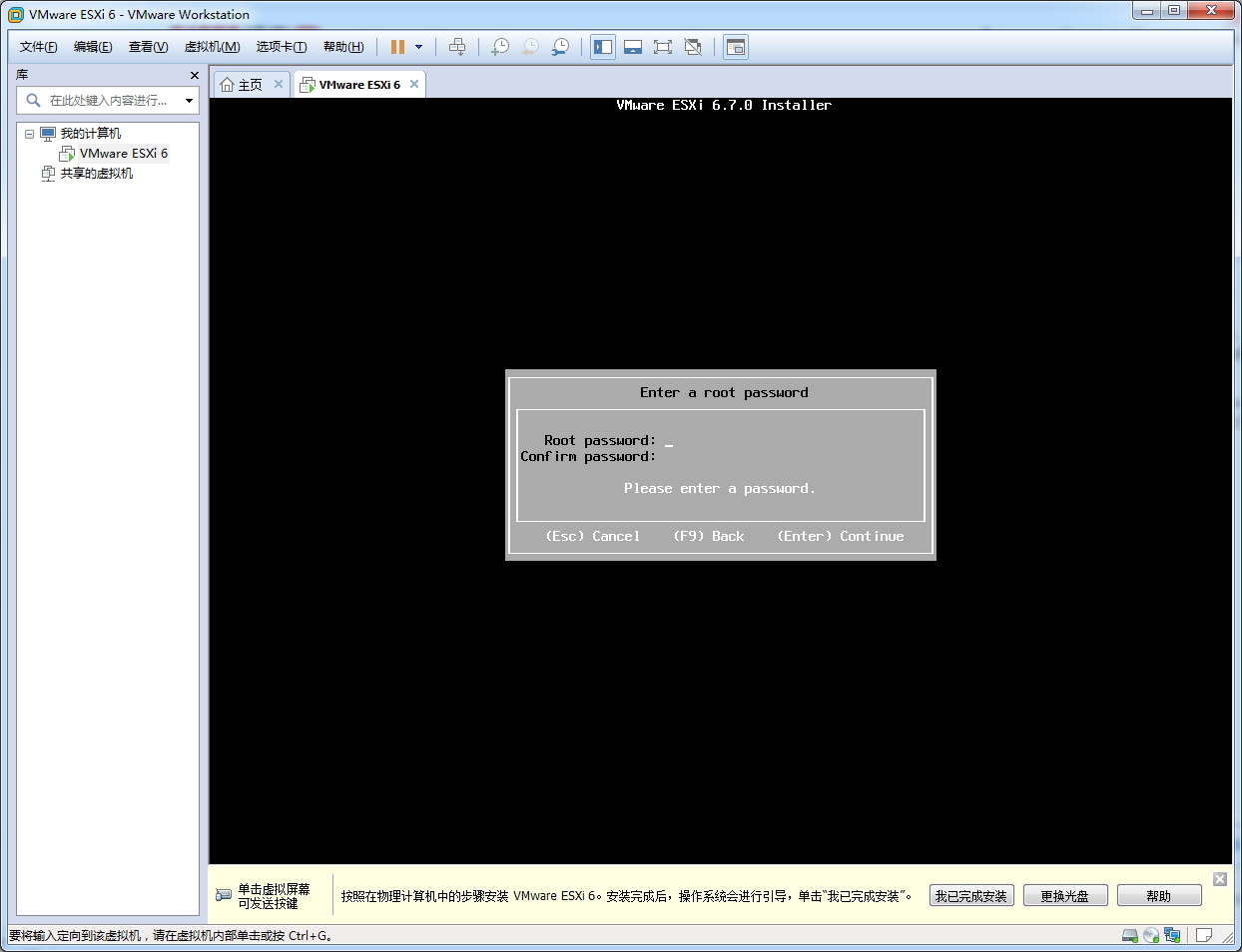
21、确认安装,按F11确认安装
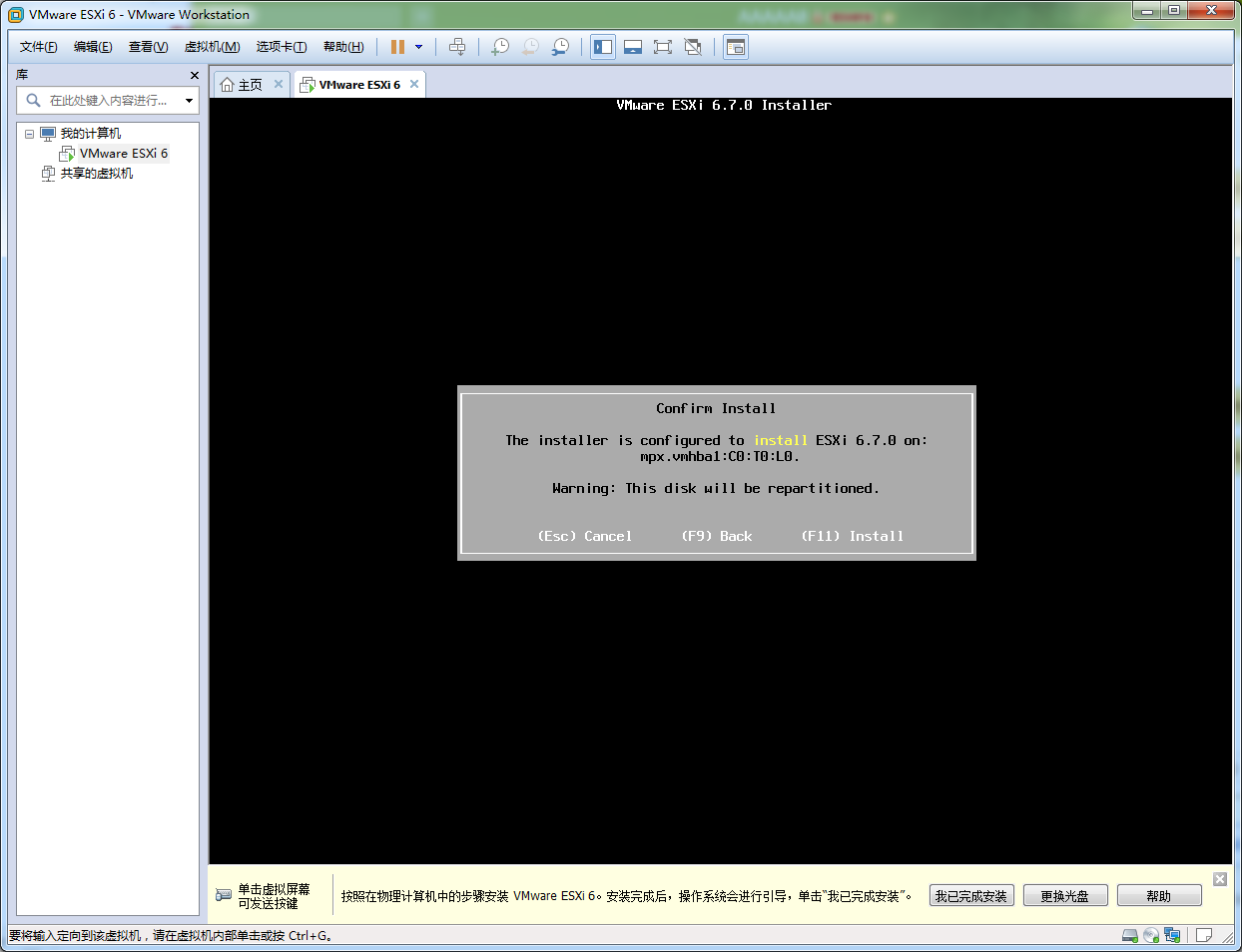
22、安装完提示重启,按回车重启
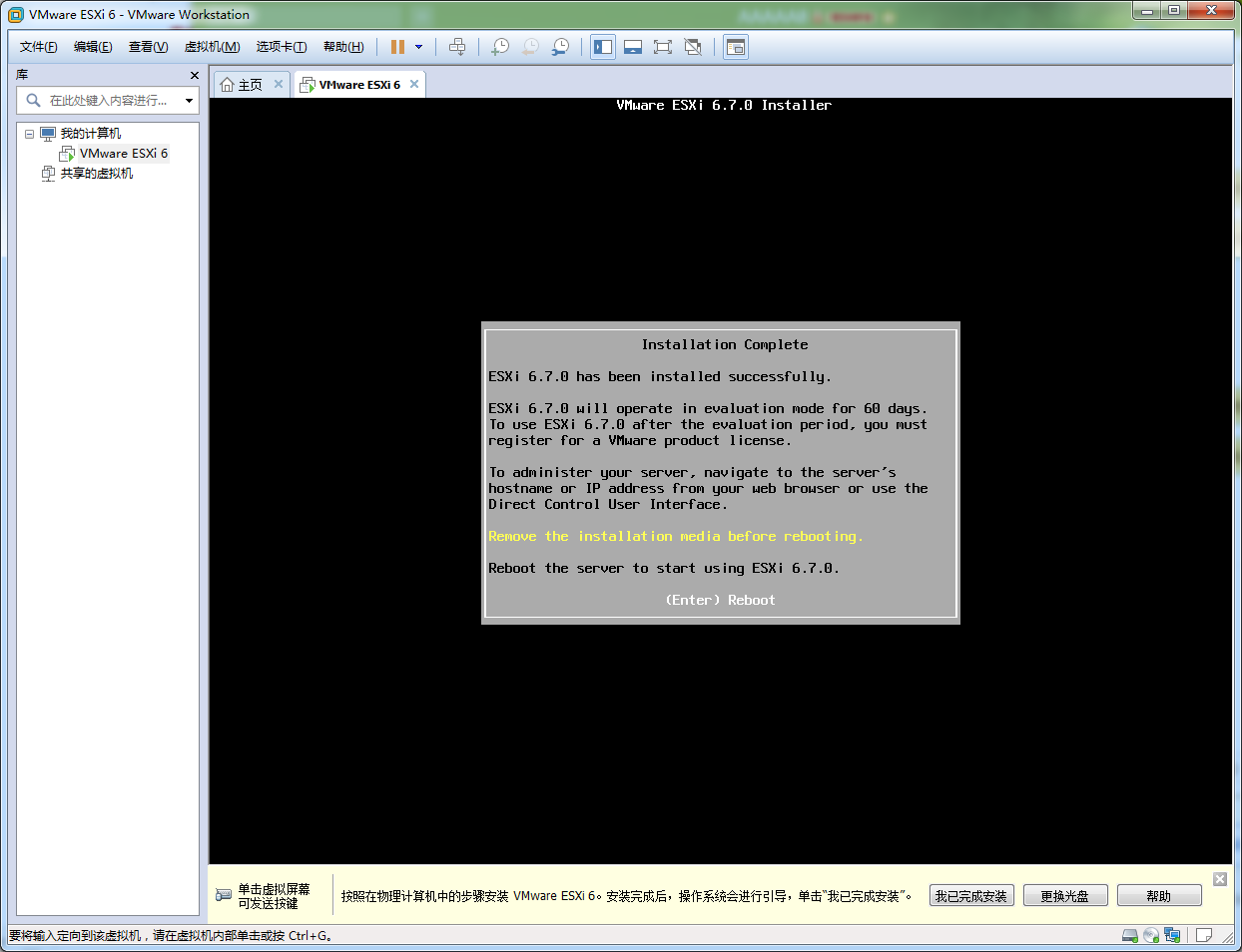
到此ESXi已经安装完成。
三、VMware Workstation安装vCenter
1、用winrar打开VMware-VCSA-all-6.7.0-17138064.iso安装包,找到vcsa文件夹下VMware-vCenter-Server-Appliance-6.7.0.46000-17138064_OVF10.ova解压出来。
2、双击ova文件或者使用VMware Workstation打开这个文件,弹出许可协议点击接受就可以导入了
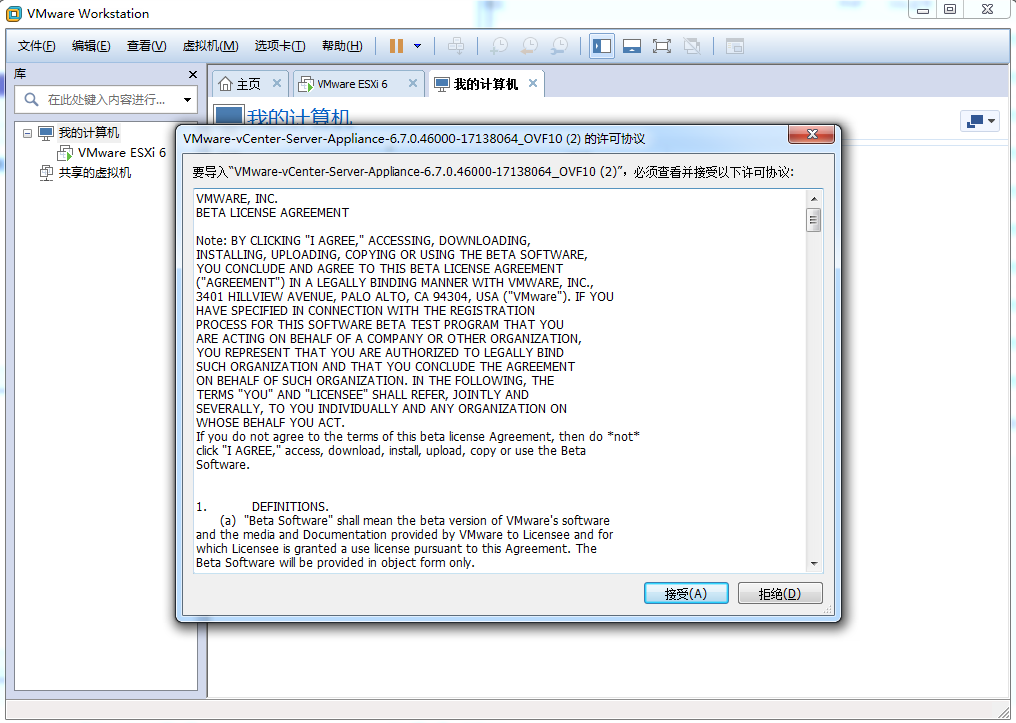
3、导入完,开机等待几分钟看到如下界面。表示vCenter第一步已经完成了
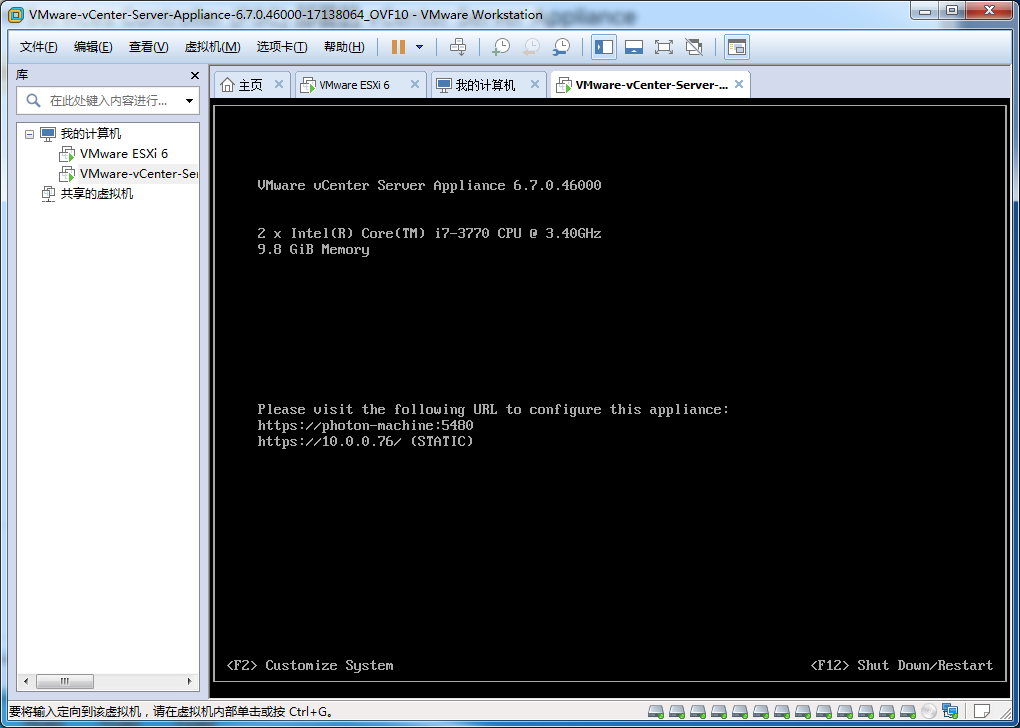
4、vCenter使用F2进行密码设置,不设置密码是不行的。
5、使用ip:端口的方式访问vCenter,点击配置。
注意:vCenter控制台显示有点坑,需要使用ip:端口的方式方式,如https://10.0.0.76:5480
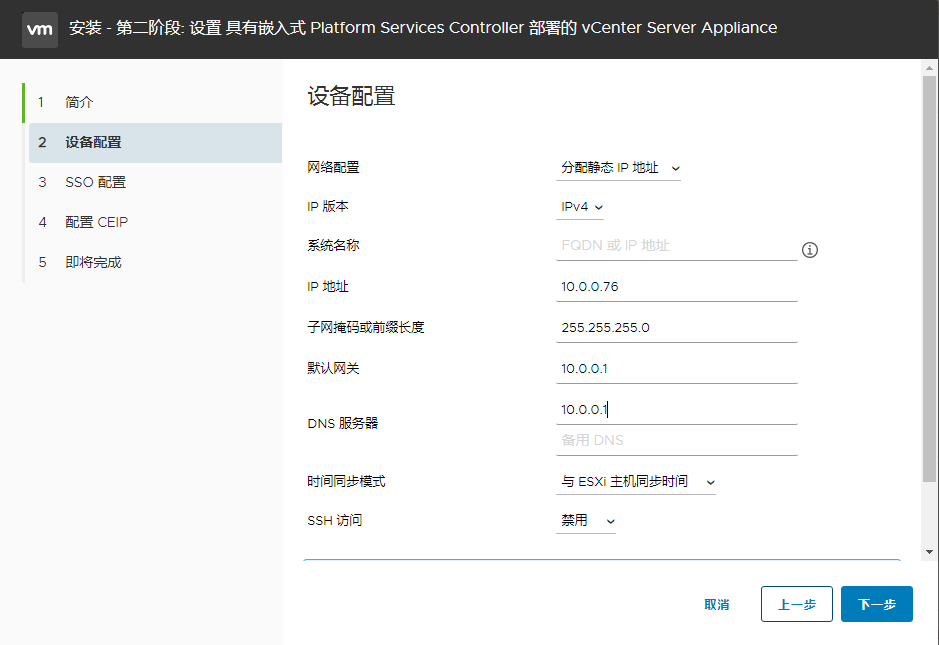
6、点击下一步即可

7、这步按照自己的配置输入相关信息,填好后下一步。这步可能会失败刷新网页后重新配置即可。到下一步的时间也会比较久,我这边大概要几分钟。
注意:系统名称(FQDN),我这里是自建了DNS解析。vc.77bx.com解析到了10.0.0.76,如果不自建解析,建议直接填写IP地址。如果你这步瞎填,即使过了安装的时候会报错
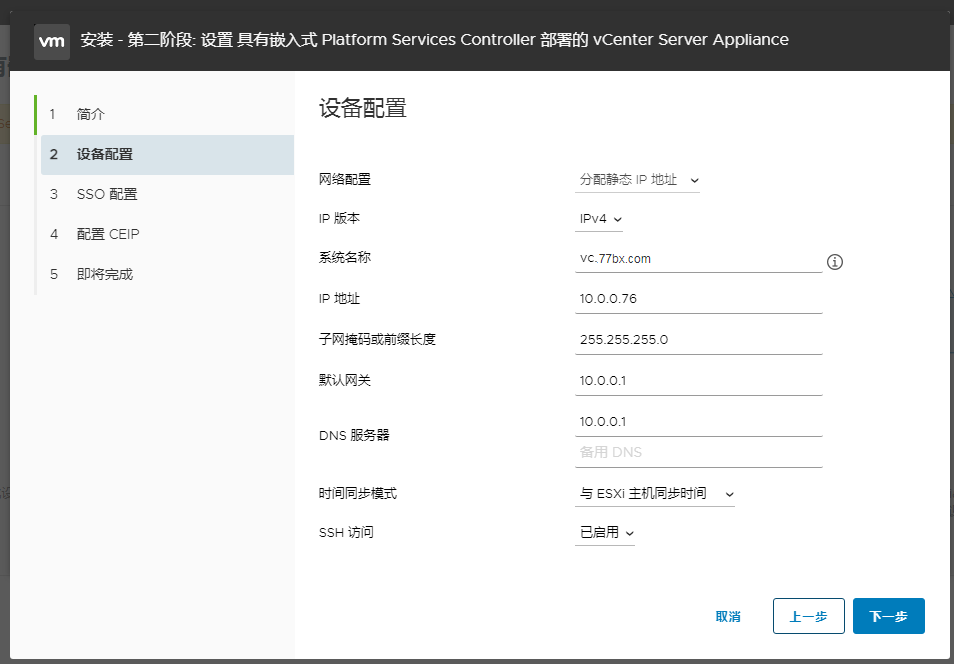
8、SSO域名默认即可,我这里使用了我自己的域名,这里也配置了vCenter登陆账号和密码
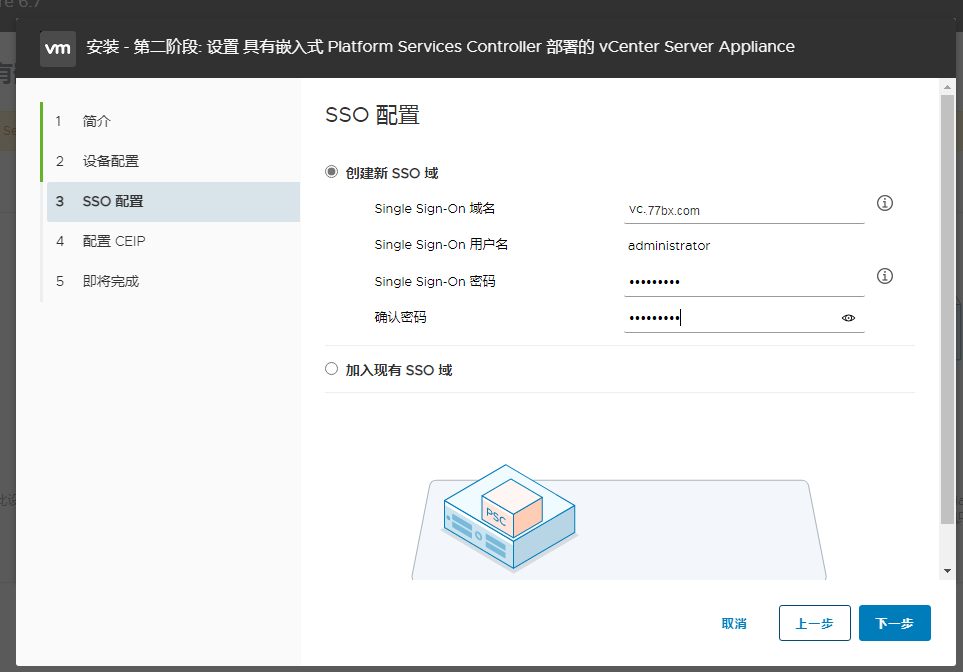
9、客户体验去不去掉随便。
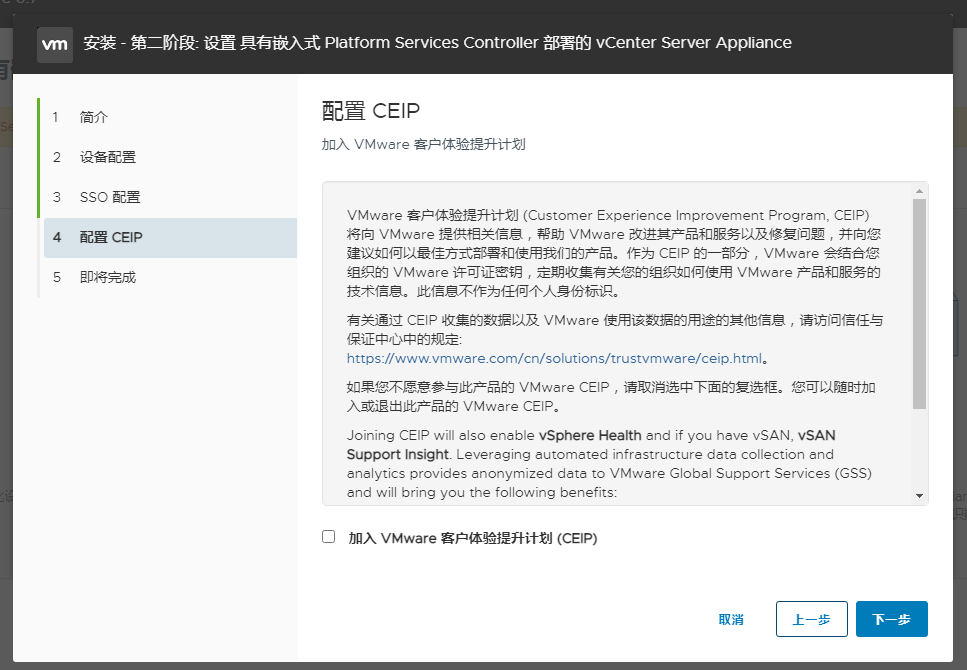
10、详细配置展示,点击完成即可
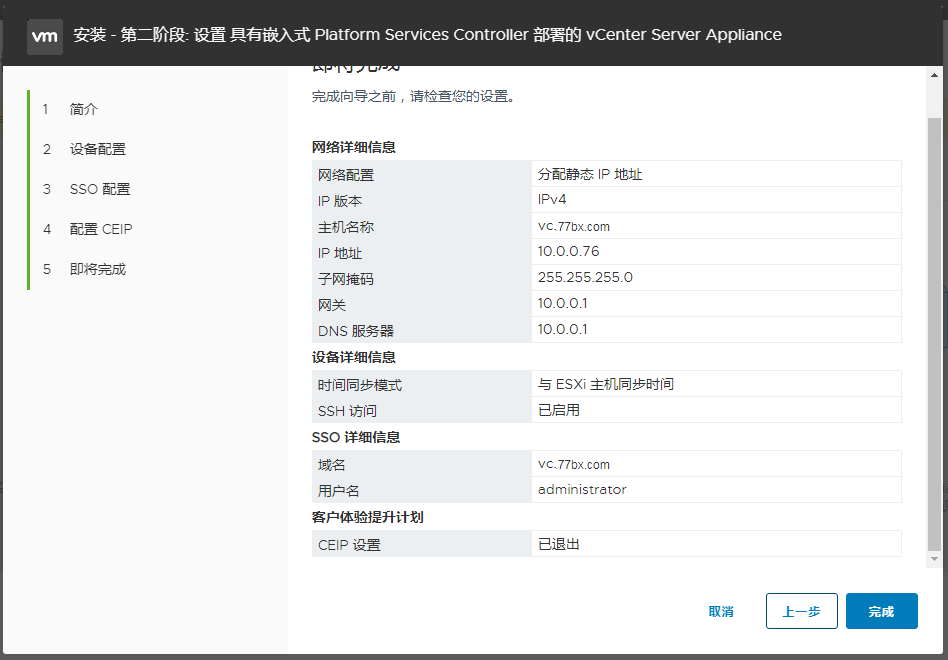
11、操作警告,点击确定即可
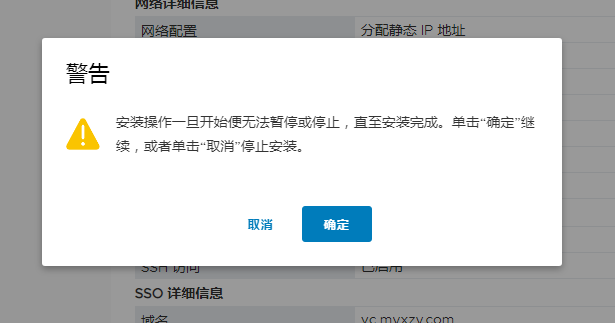
12、配置进行种,只要耐心等待即可。前面配置vCenter如果没有问题的话,很容易就成功配置了

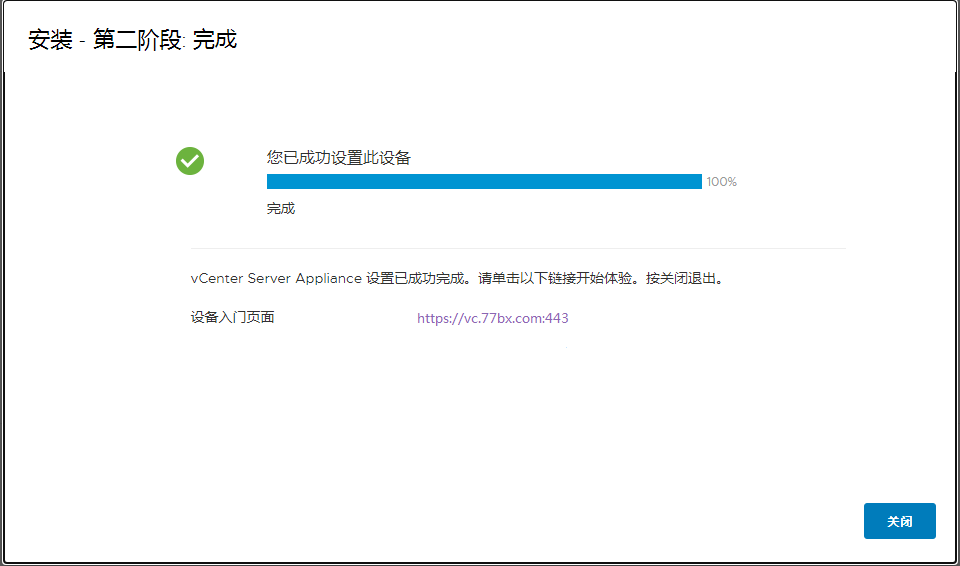
到此vCenter安装完成
四、vCenter基础配置
1、输入vCenter网页地址,进行管理配置,这里建议选择HTML5版本点击弹出登录页输入账号密码,下面的flex需要flash,毕竟现在大部分浏览器要开始不支持flash了。
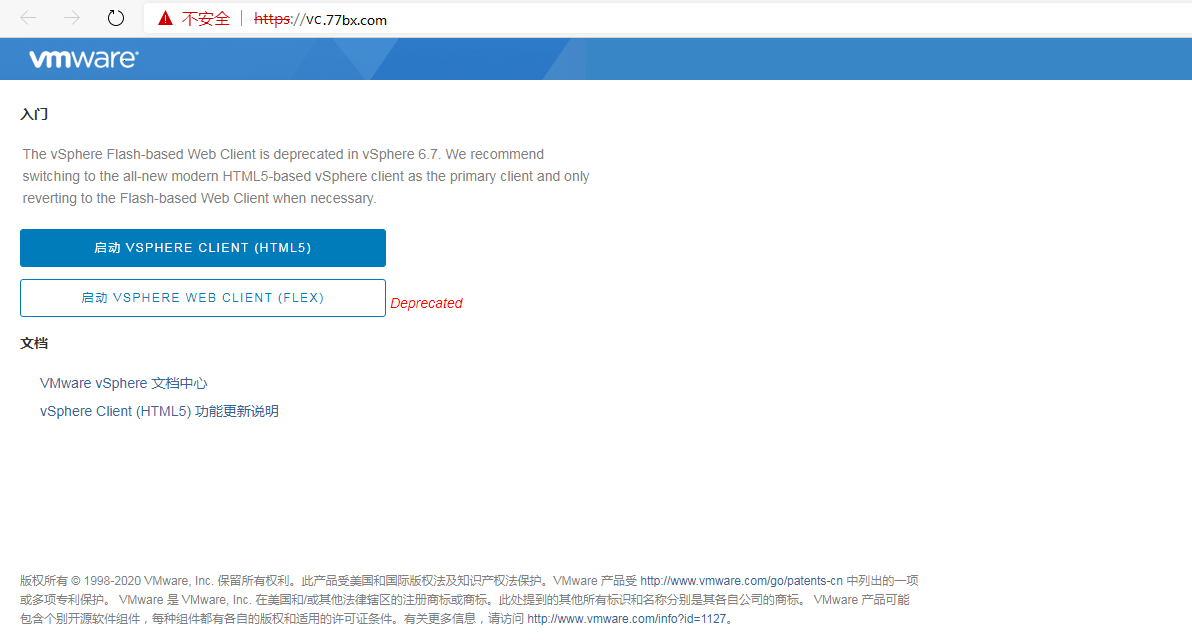
2、进入后首先添加许可证,百度去搜索,一大把,有vCenter的许可证,ESXi的许可证都需要。
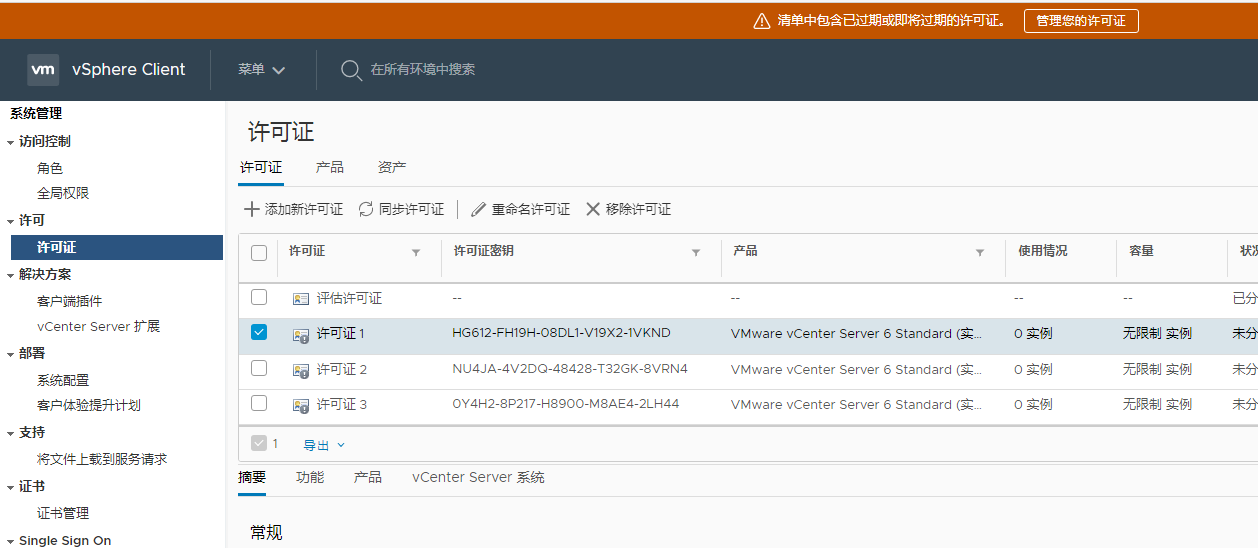
3、点到资产,选择vCenter分配许可证
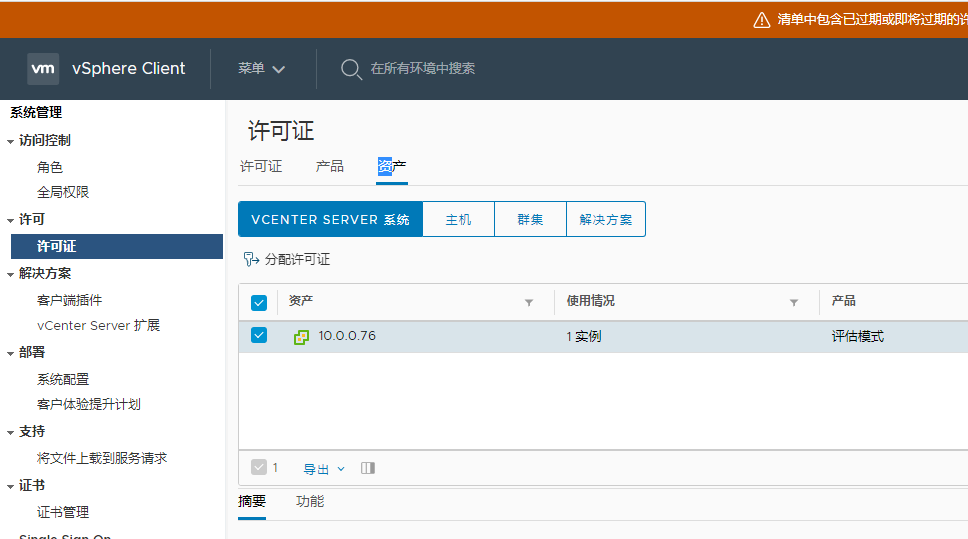
4、菜单 -> 首页 -> 主机和集群 -> 新建数据中心,输入数据中心的名称,点击确定即可。
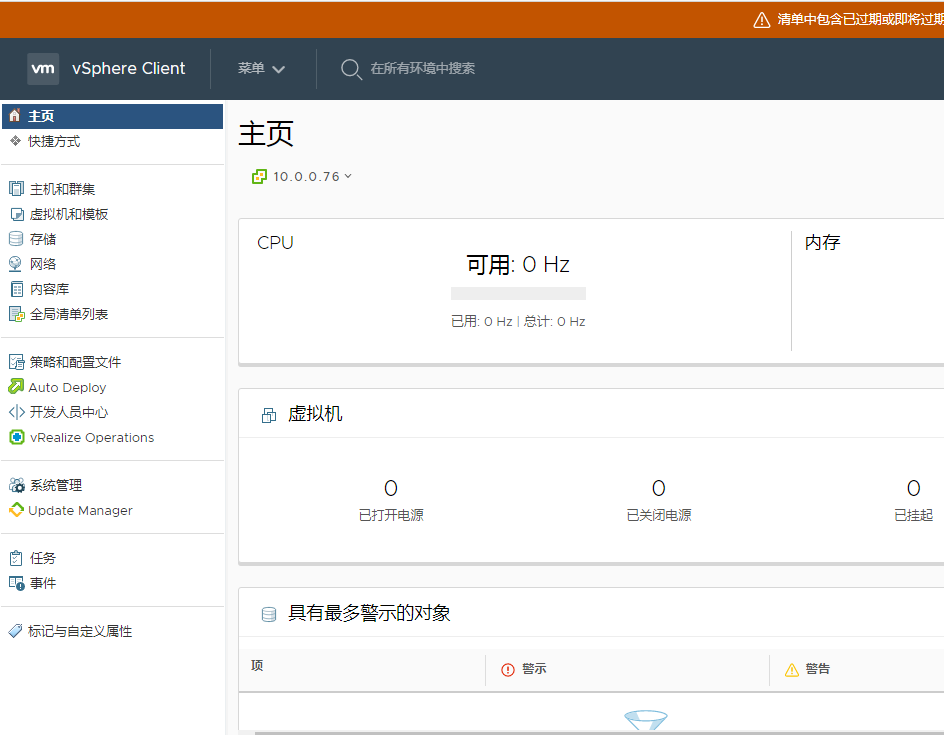
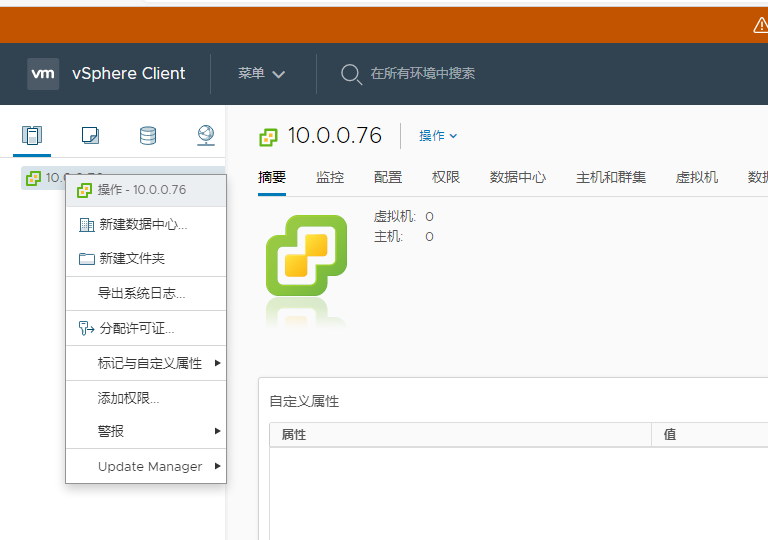
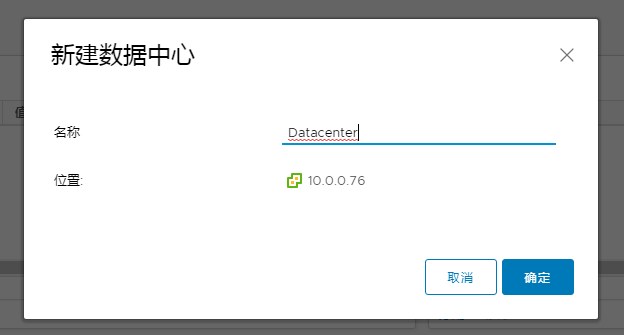
5、右击数据中心,点击添加主机

6、输入刚才ESXi的ip地址

7、输入ESXi的账号密码

8、安全警示,点击是即可
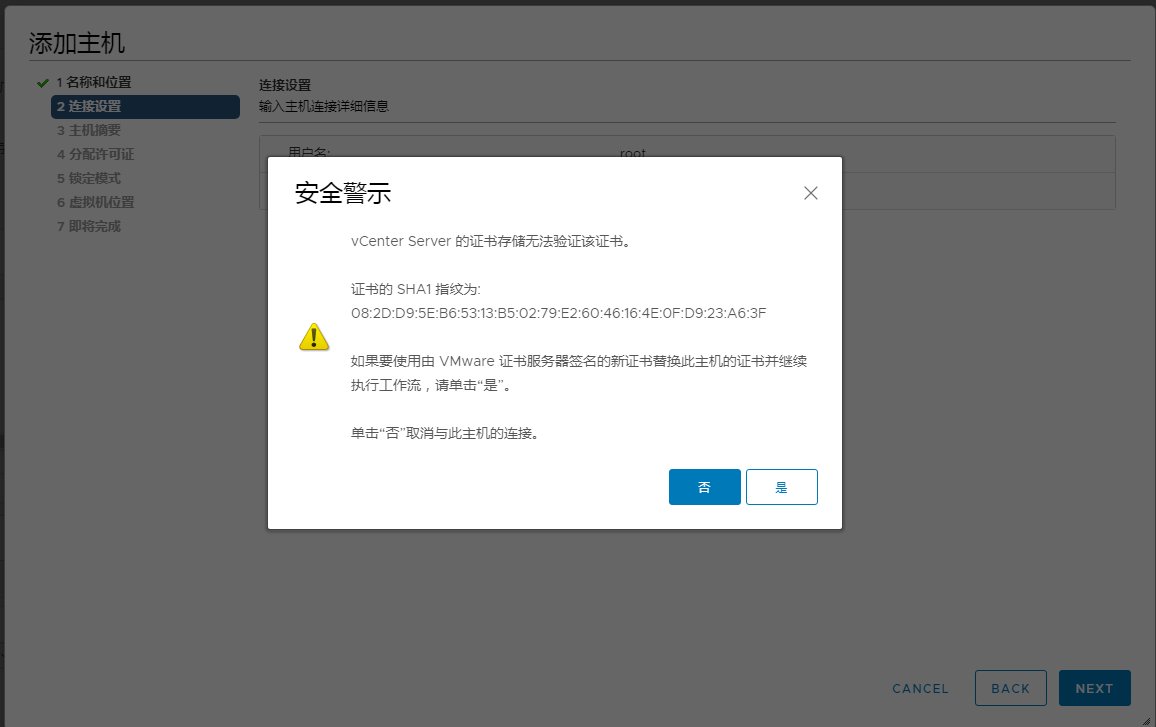
9、点击Next
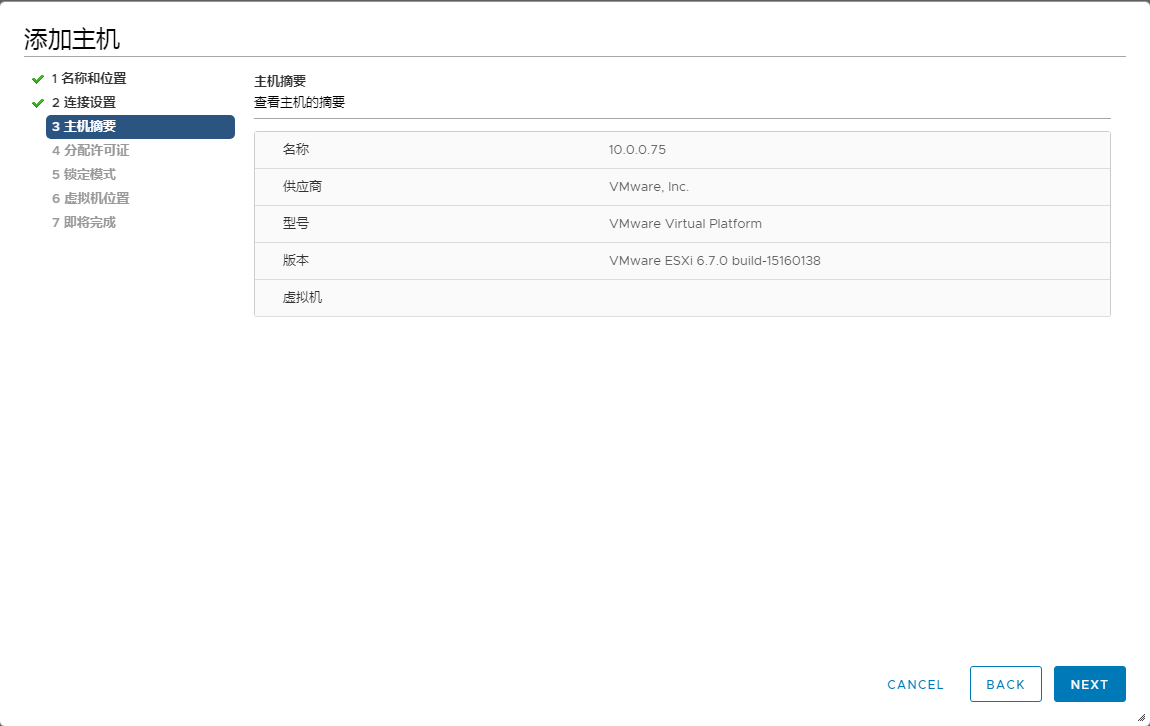
10、许可证分配,由于vCenter没有添加ESXi的许可证,所以这边只有一个评估许可证,配置完vCenter也可以直接分配ESXi的许可证
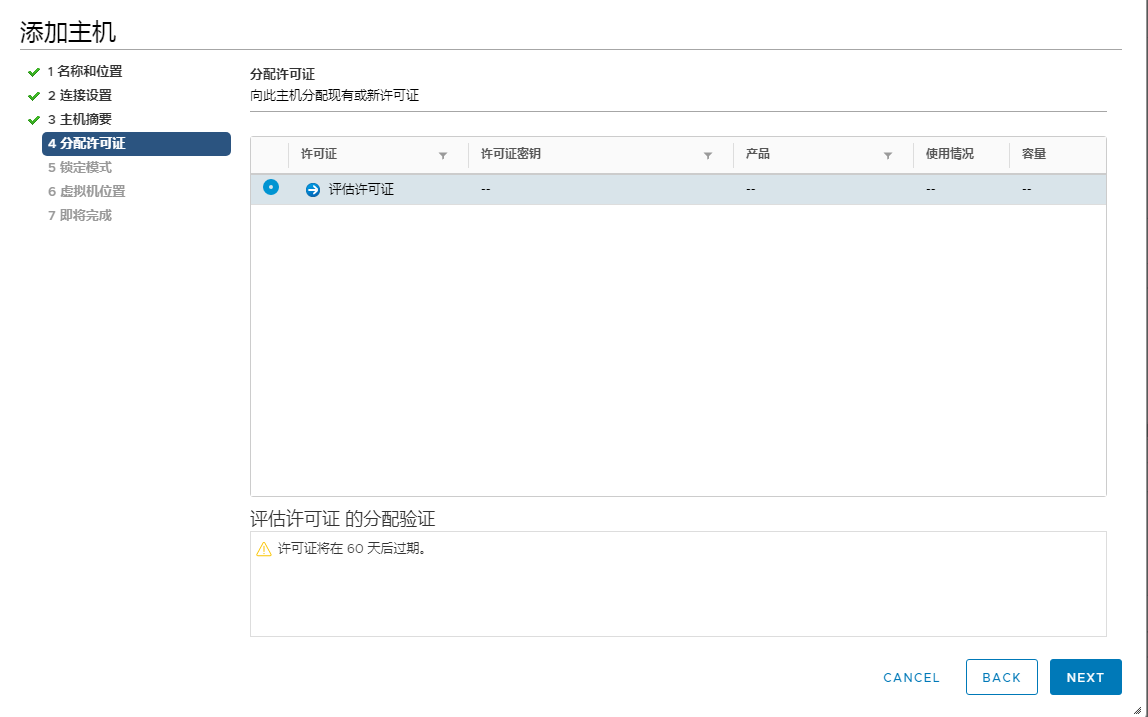
11、选择数据中心,点击Next即可
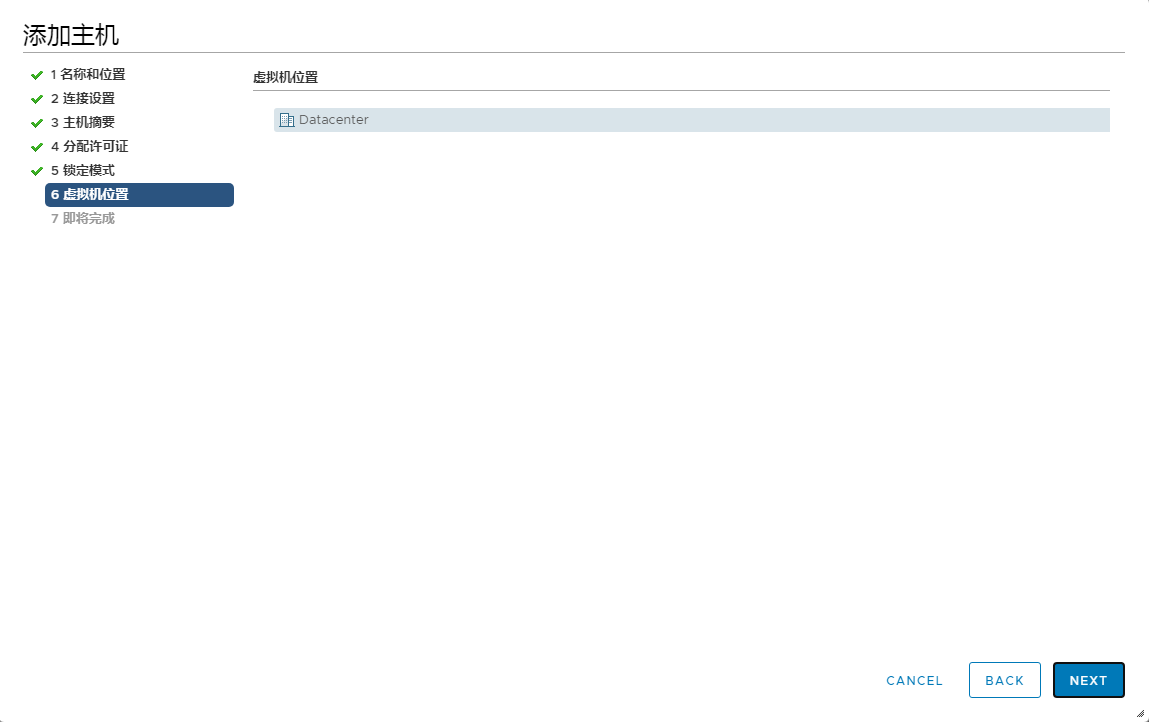
12、锁定模式。保存默认就好。
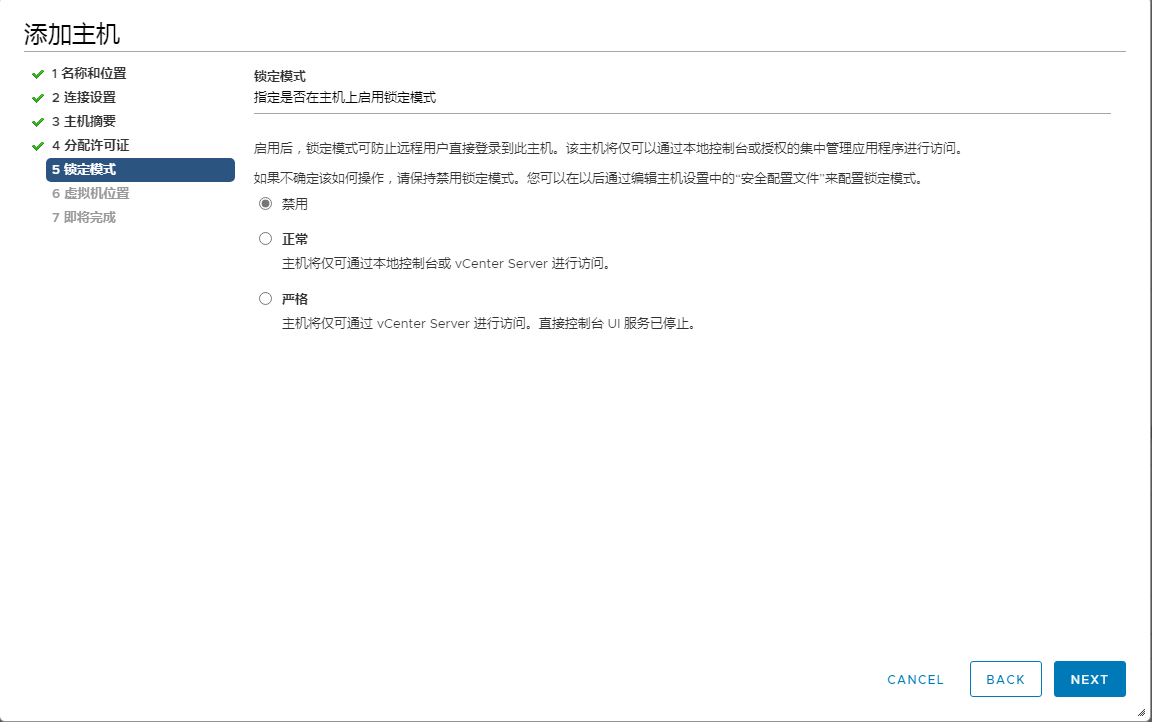
13、点击FINISH完成添加主机
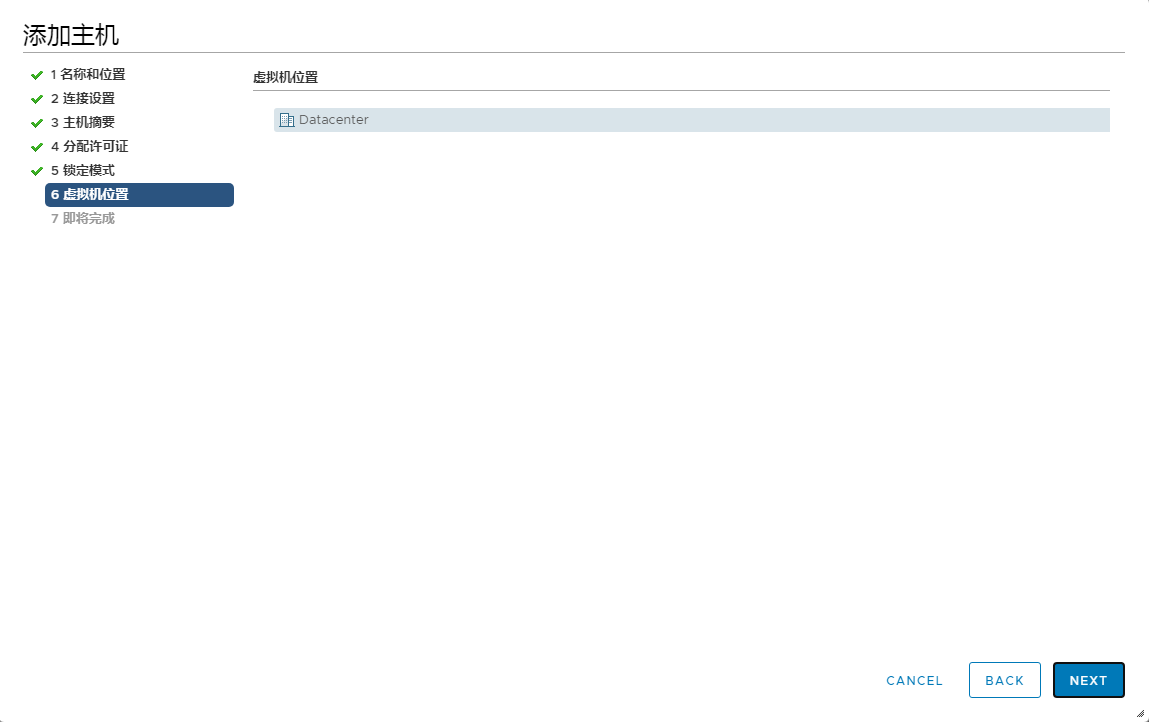


到此,vCenter的基础配置完成。


目前有 0 条评论