Ghost软件是Windows系统的备份和还原神器,本文主要讲如何进行Windows系统的备份和还原。
以下以Windows 7、Windows PE和Ghost软件作为演示
Ghost备份系统
1、通过Windows PE启动(微PE),打开Ghost软件,点击OK

2、选择 Local -> Partition -> To Image (把分区制作为gho镜像)

3、选择要制作镜像的分区所在的硬盘,选中后点击 OK
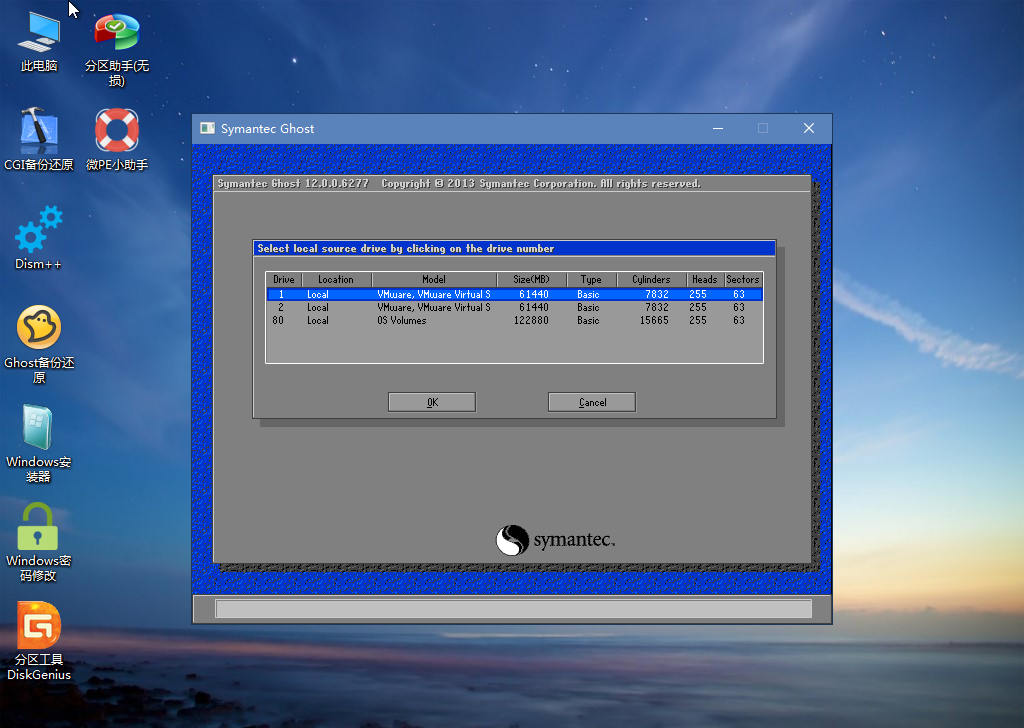
4、选中要制作镜像的分区(本磁盘只有1个分区,如果多个这边显示多个),选中后点击 OK

5、卸载要备份的分区的提醒,点击 Yes 即可
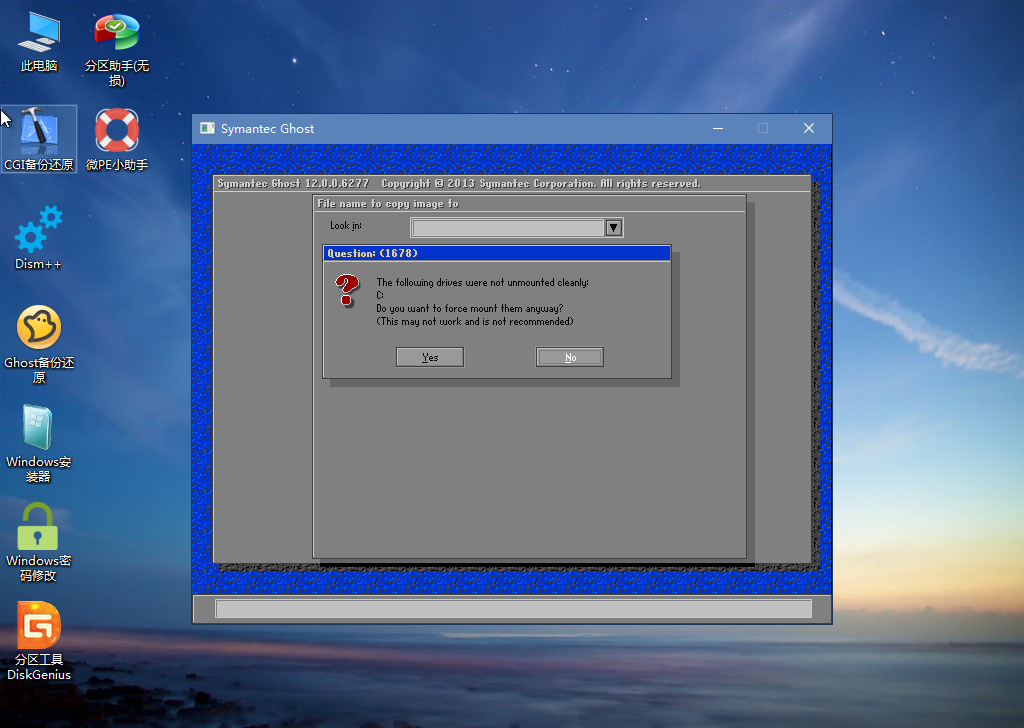
6、选择要存储备份镜像的分区,选中后填入备份镜像的名称,点击 Save
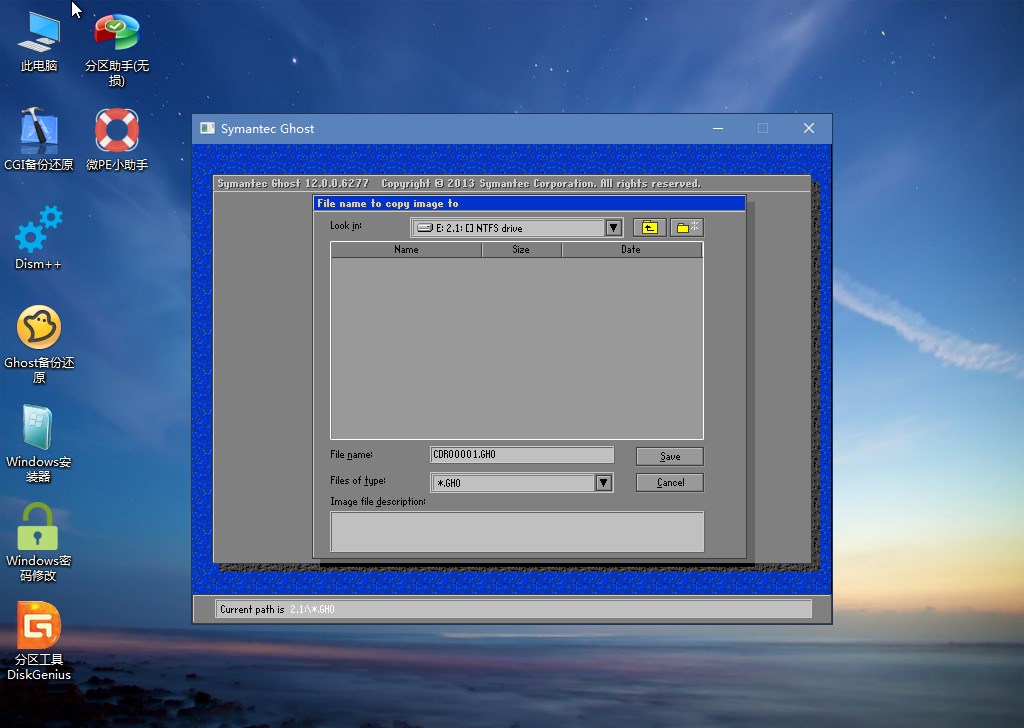
7、选择Fast或High(Fast是快速模式,High是高压缩模式),我这里选择了 Fast
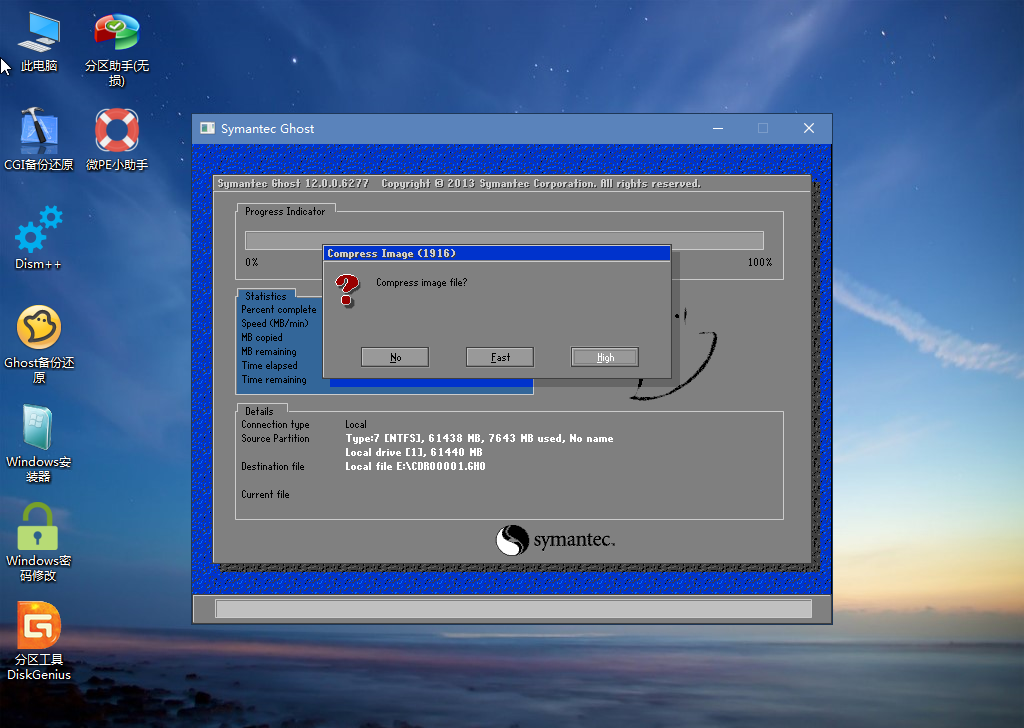
8、提醒创建备份分区的镜像,点击 Yes
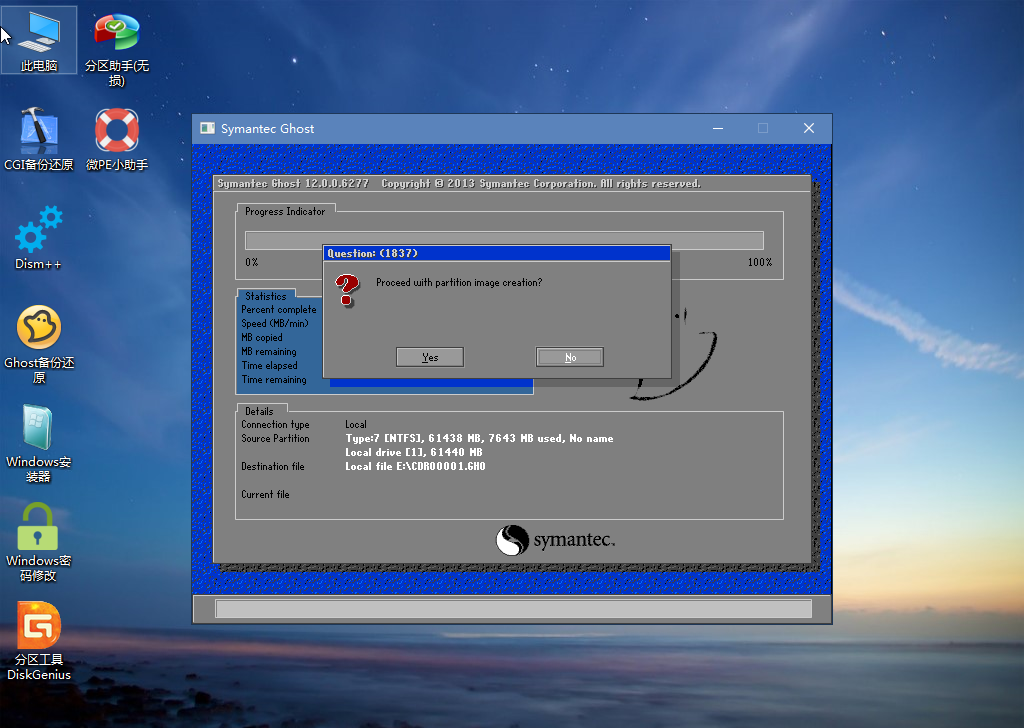
9、Error提醒(不一定会有),忽略即可,点击 OK
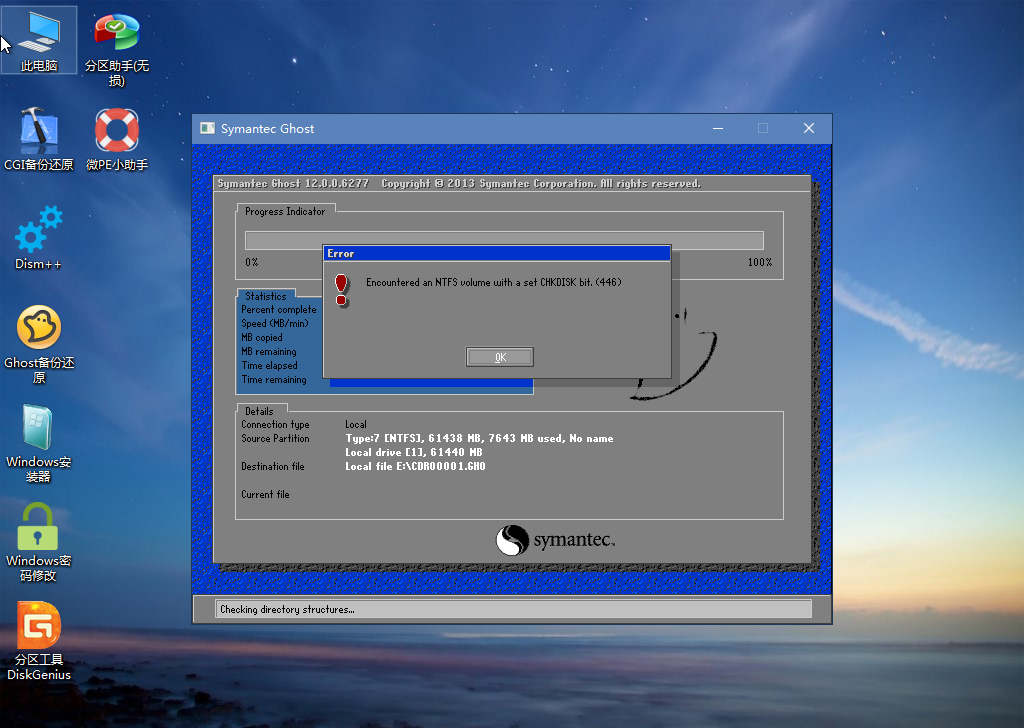
10、还是提醒,忽略,点击 continue
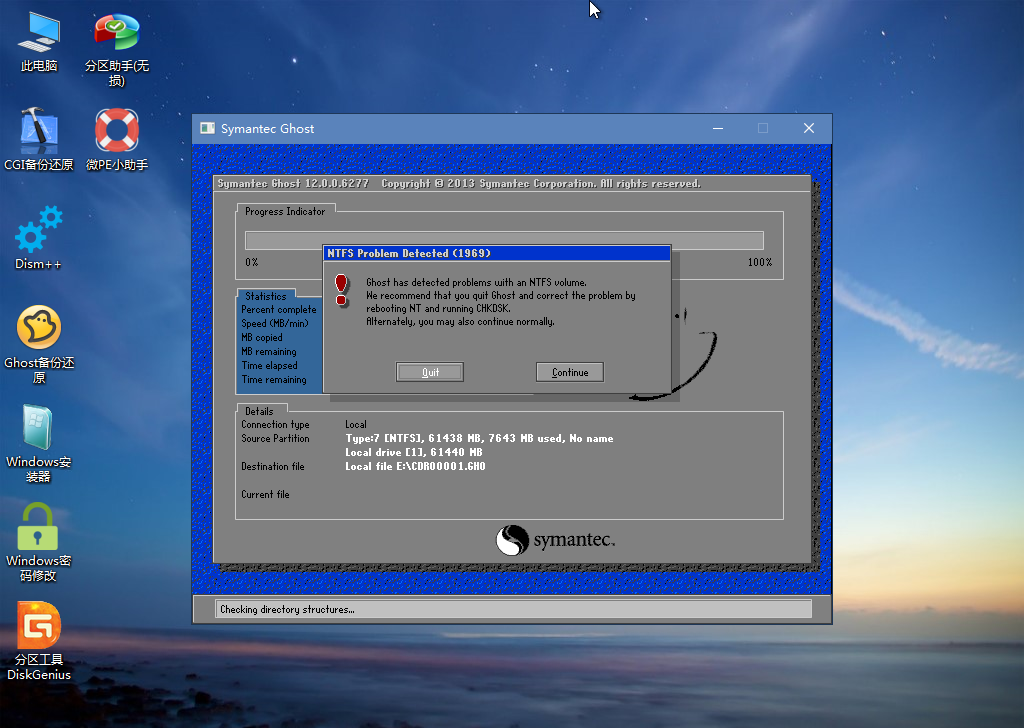
11、等待完成镜像制作,完成后点击 Continue 即可。到此已经完成了分区镜像制作。
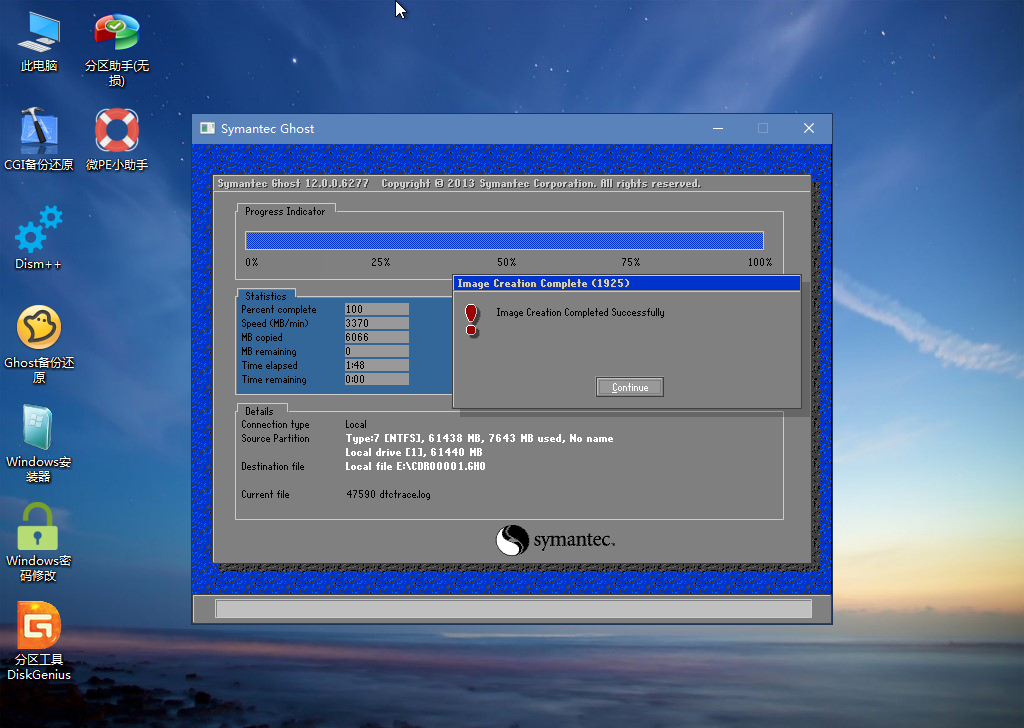
Ghost还原系统
1、打开Ghost后,选择 Local -> Partition -> From Image
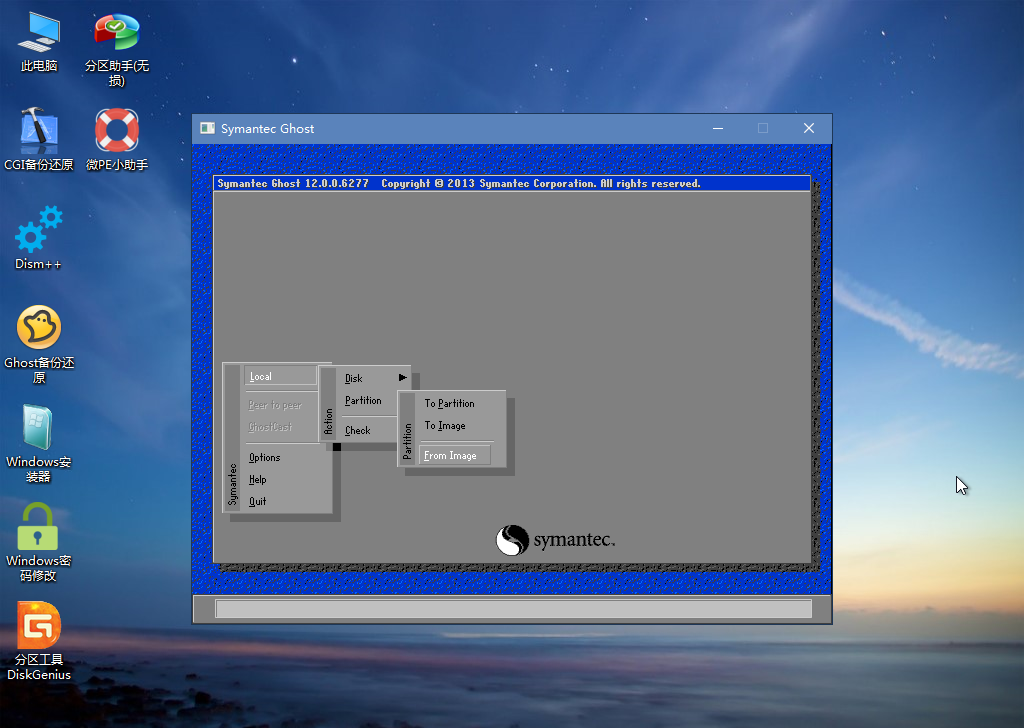
2、选择要还原的镜像,选中后点击 Open

3、镜像中的分区信息,选中后点击 OK
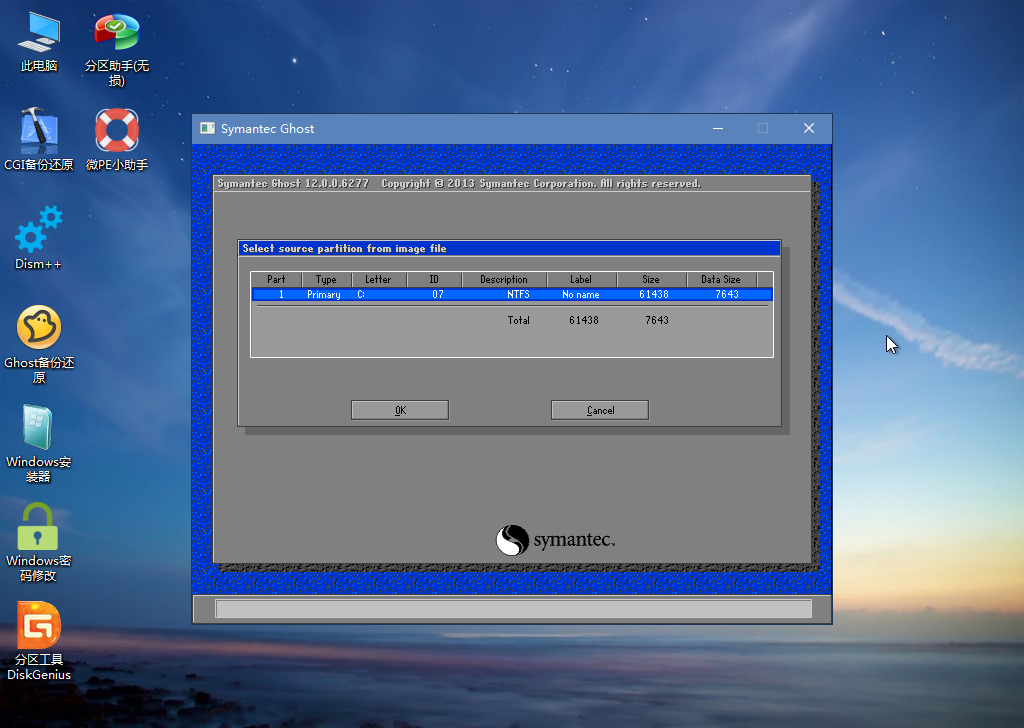
4、选择要还原过去的磁盘,选中后点击 OK
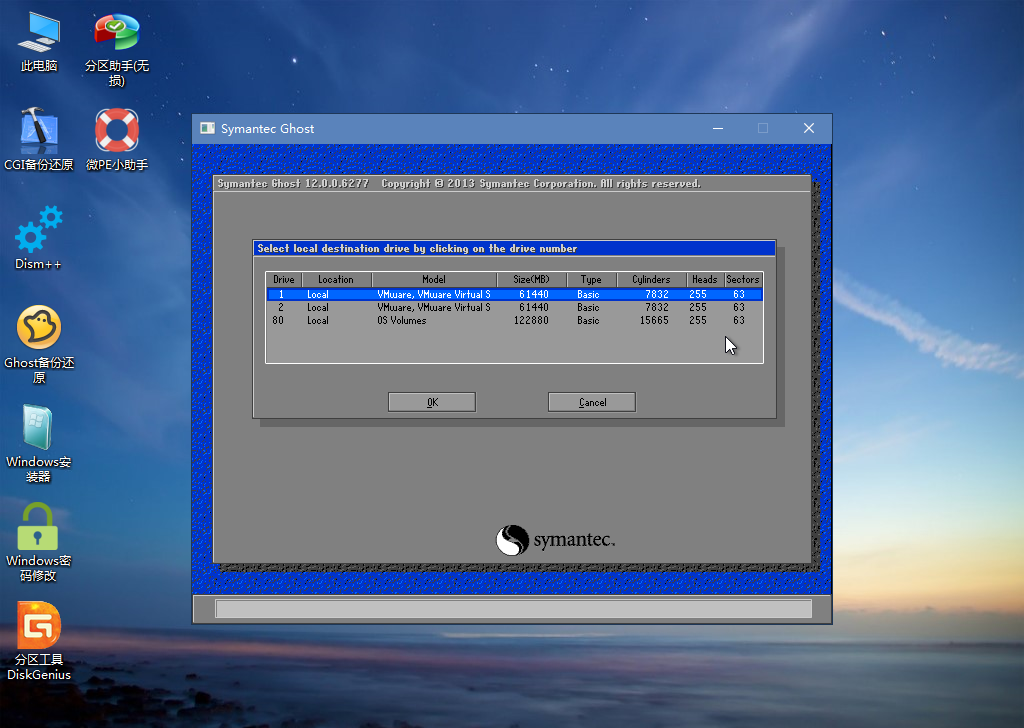
5、选择要还原过去的磁盘的分区,选中后点击 OK
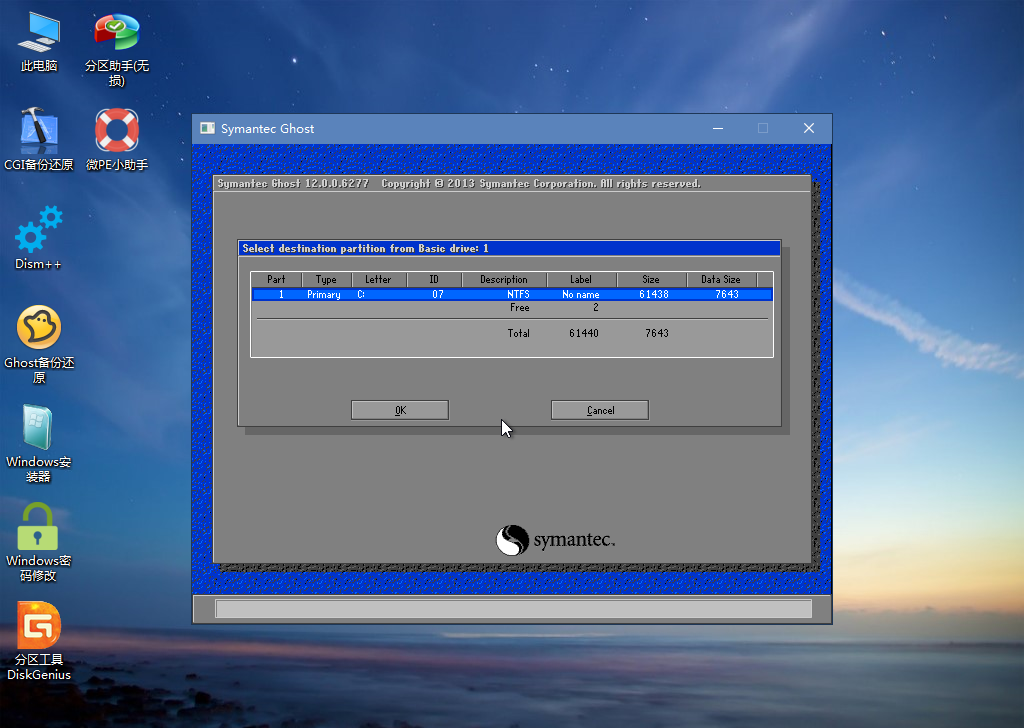
6、还原提醒,点击 Yes 即可
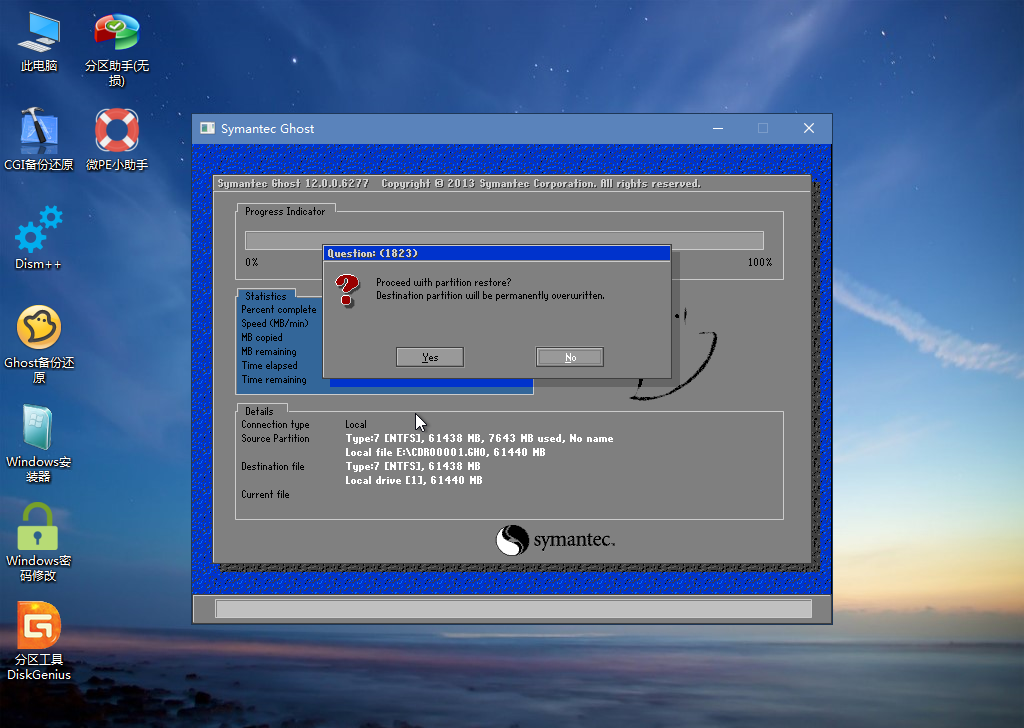
7、等待还原中,还原完成提示,点击 Reset Computer 重启电脑。到此还原系统完成。
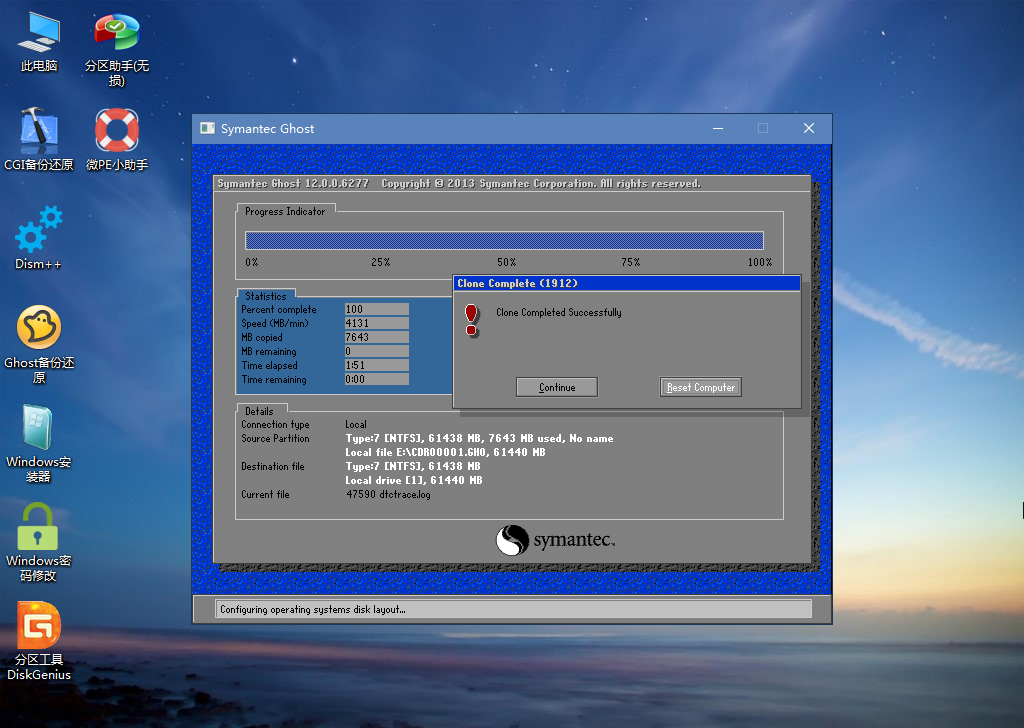


目前有 0 条评论