私有云系统fnOS进行了公测,该系统支持个人用户免费使用。fnOS是基于Debian发行版开发的,兼容主流x86硬件,可以很容易的安装。
1、环境介绍
1.1 VMware ESXi 7.0U3
1.2 fnOS安装包fnos-0.8.16-331.iso(下载地址:https://www.fnnas.com/download)
2、虚拟机创建
2.1 ESXi后台,点击 创建/注册虚拟机 ,选择 创建新虚拟机 ,点击 下一页
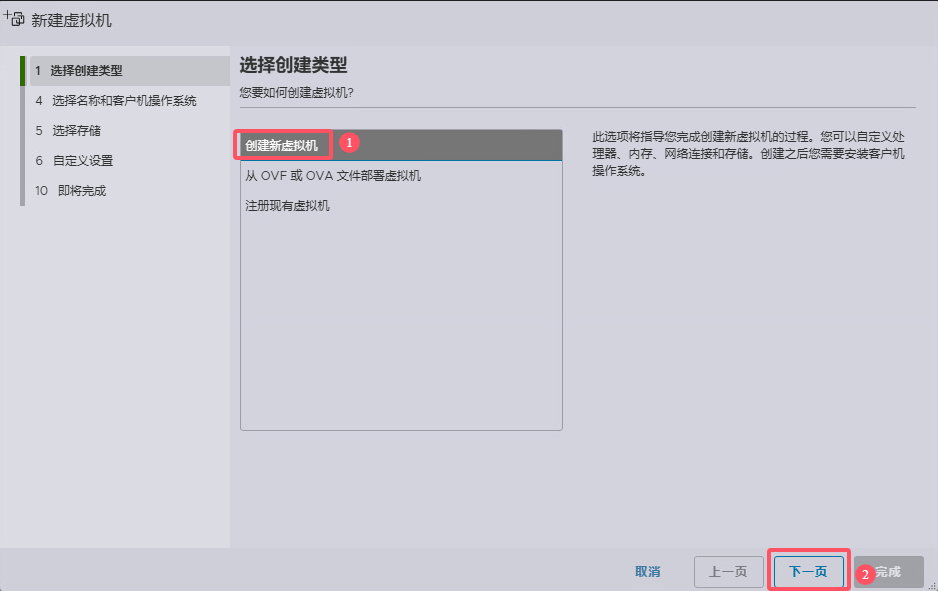
2.2 名称随便输入如FNOS,兼容性选择 ESXi 7.0 U2 虚拟机 ,客户机操作系统系列选择 Linux ,客户机操作系统版本选择 Debian GNU/Linux11 (64位),点击 下一页 (因为fnOS是基于Debian的发行版开发的)

2.3 选择存储,一般默认即可,点击 下一页
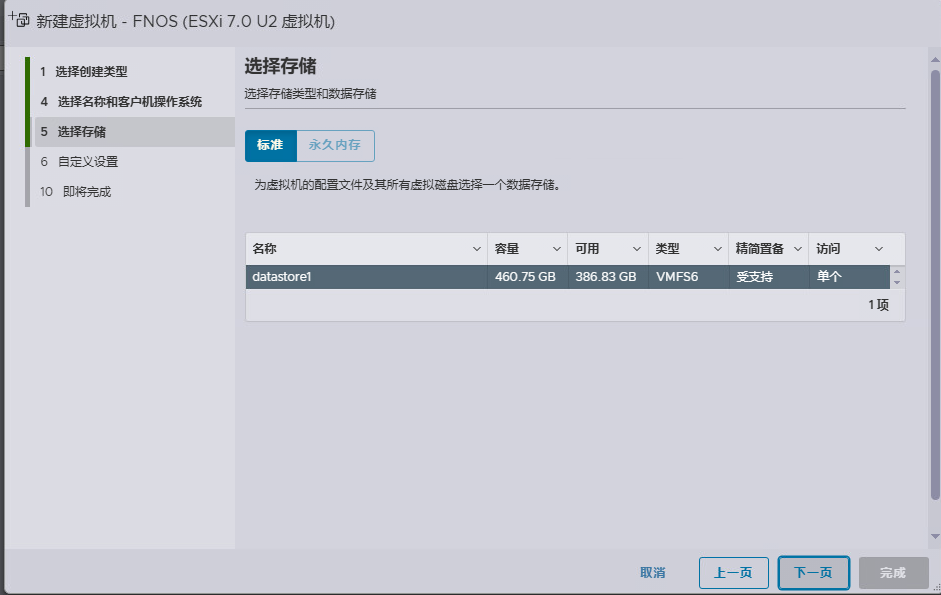
2.4 CPU内存按实际情况设置即可,CD/DVD驱动器1选择 数据存储ISO文件 并选择 fnOS安装包fnos-0.8.16-331.iso(需要先上传到esxi存储中),点击 下一页
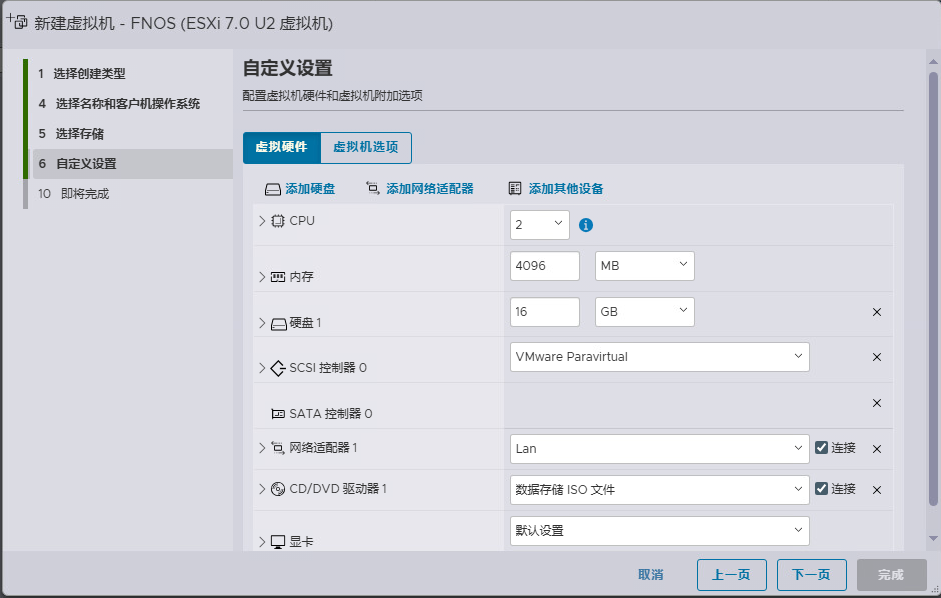
2.5 配置列表,点击 完成 即可
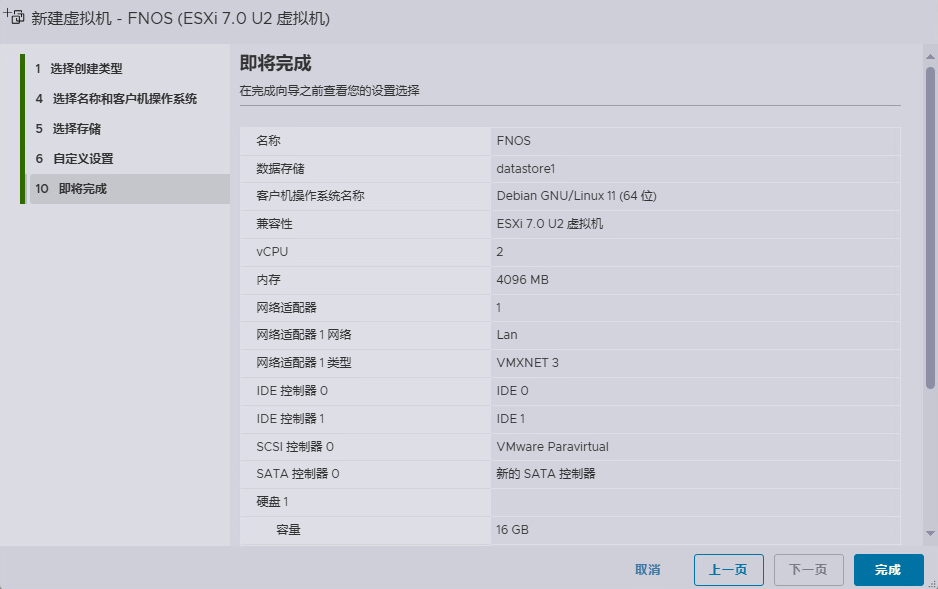
3、fnOS安装
3.1 选择 Graphical Install
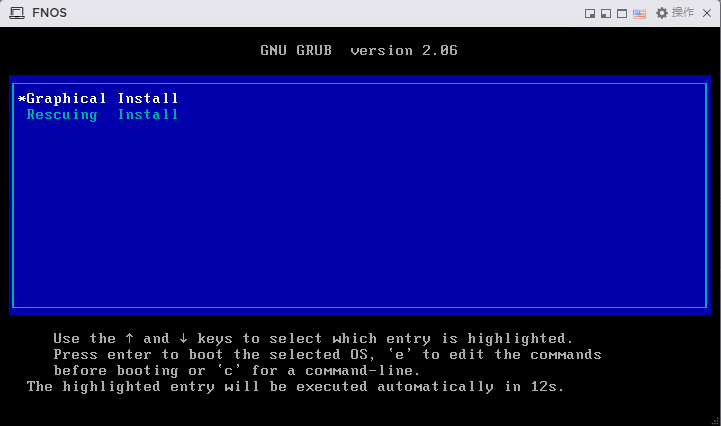
3.2 磁盘选择,默认即可,点击 下一步
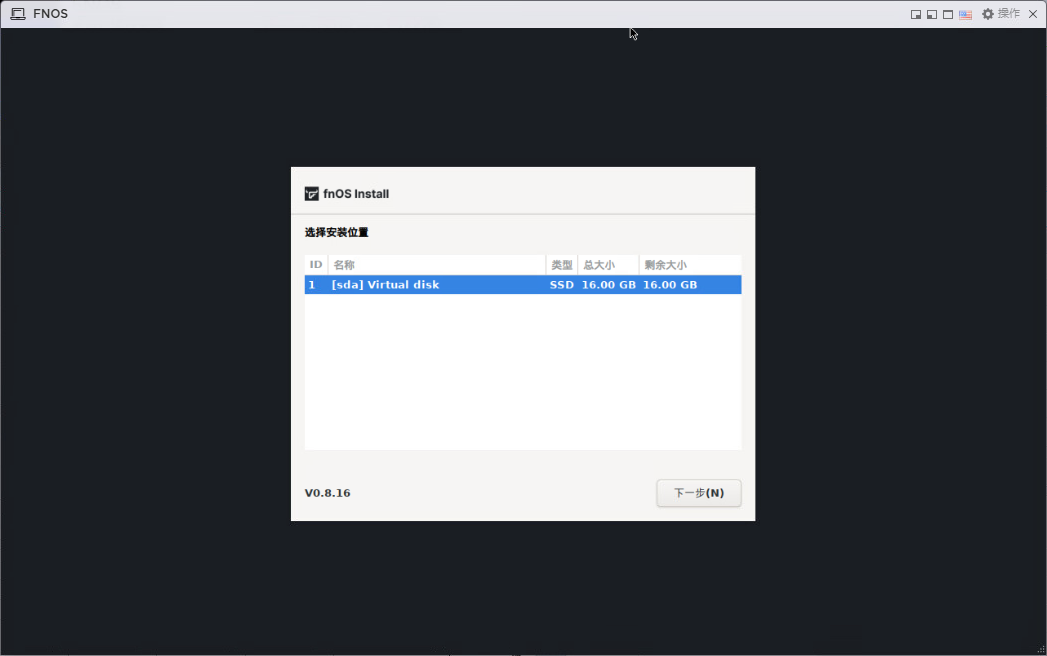
3.3 系统分区和Swap分区大小设置,一般默认即可,点击 下一步,弹出格式化提示框,点击 确定
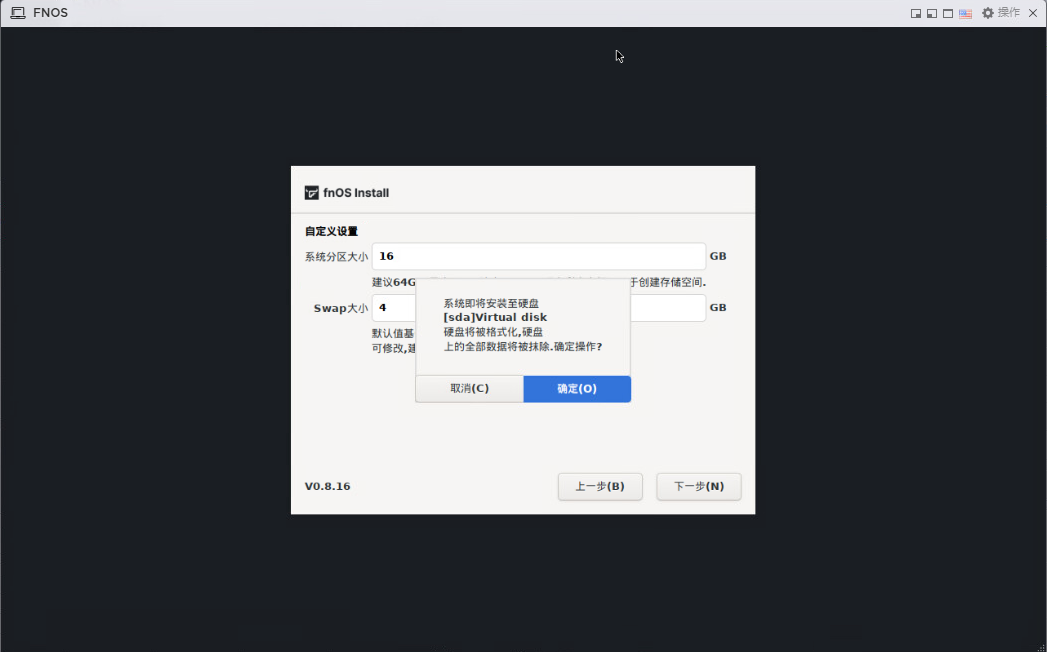
3.4 安装中等待即可,安装完成,点击 下一步
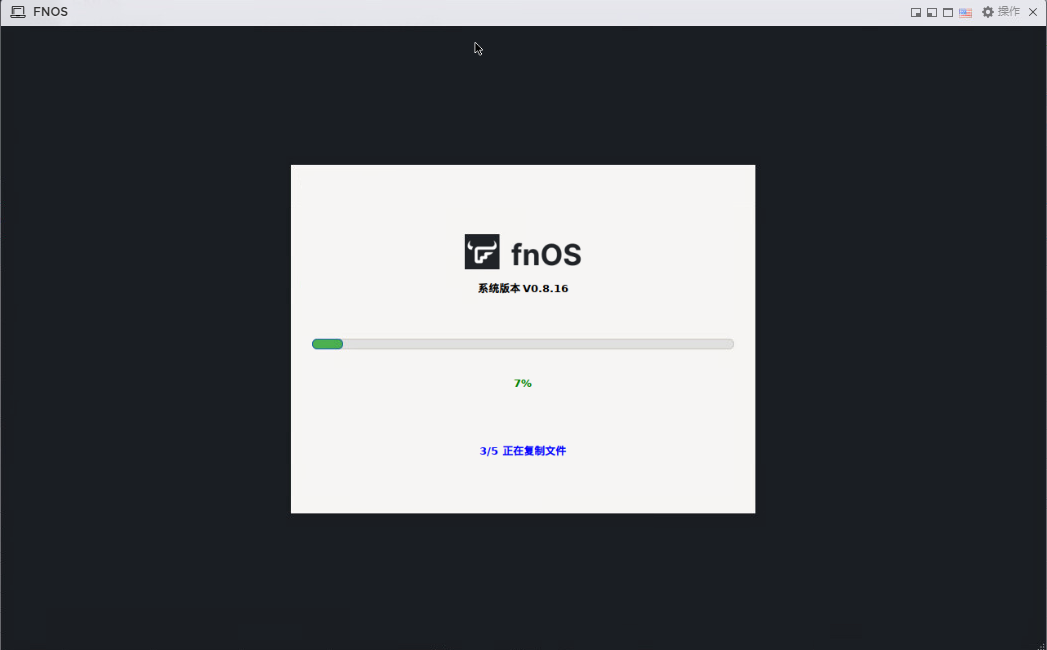
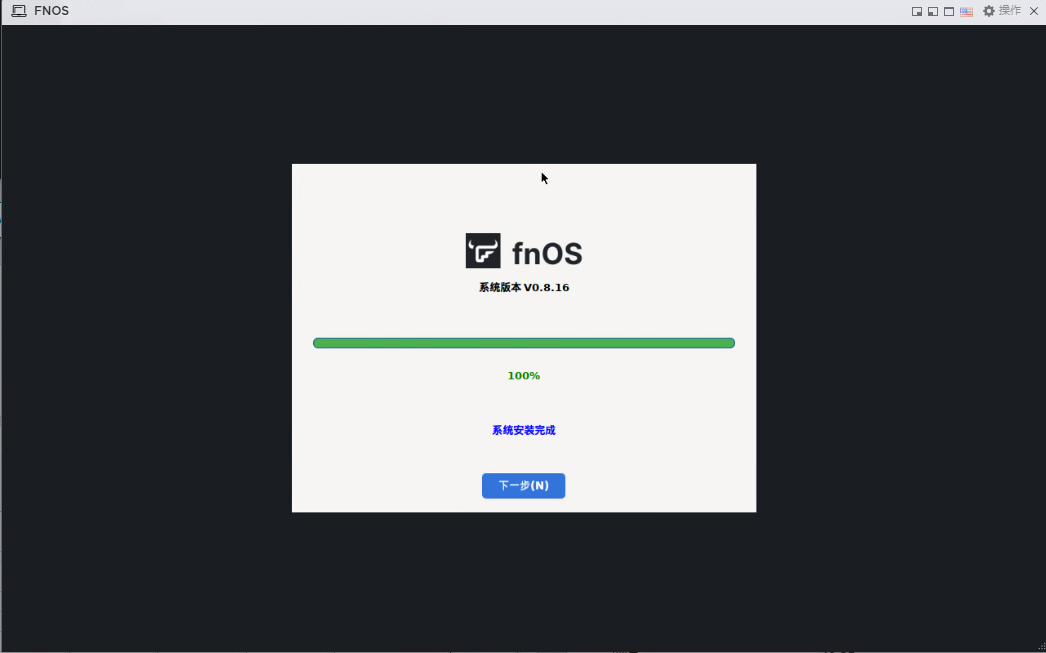
3.6 网络设置,点击 保存,点击 确定,完成安装。(重启前修改该虚拟机配置,把引导盘退出,删除 CD/DVD驱动器1 即可)
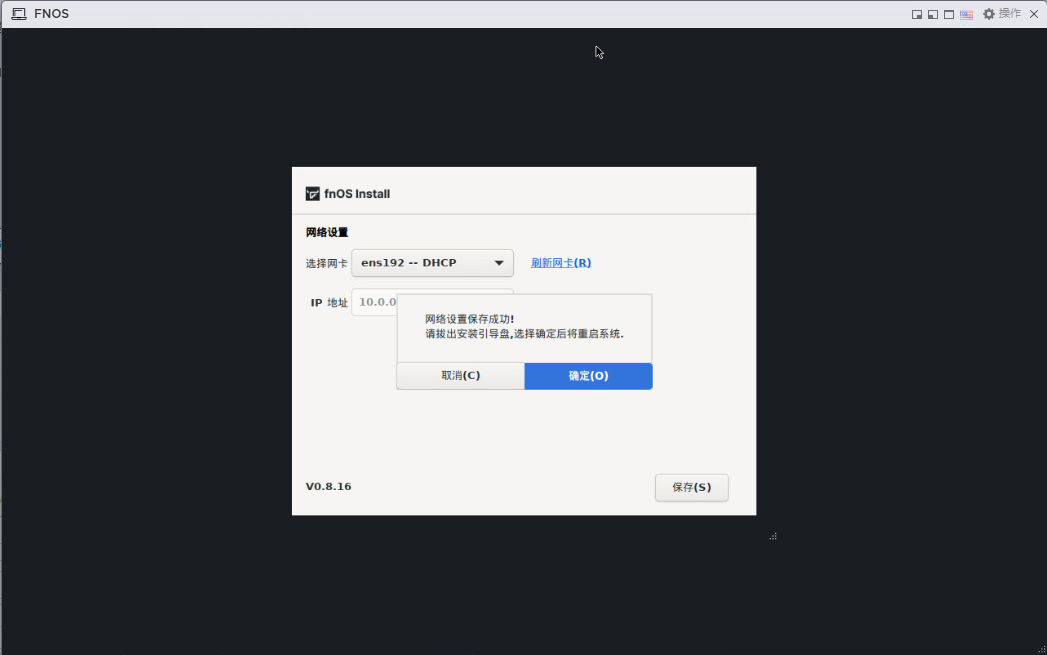
4、fnOS启动
4.1 开机启动,显示后台信息
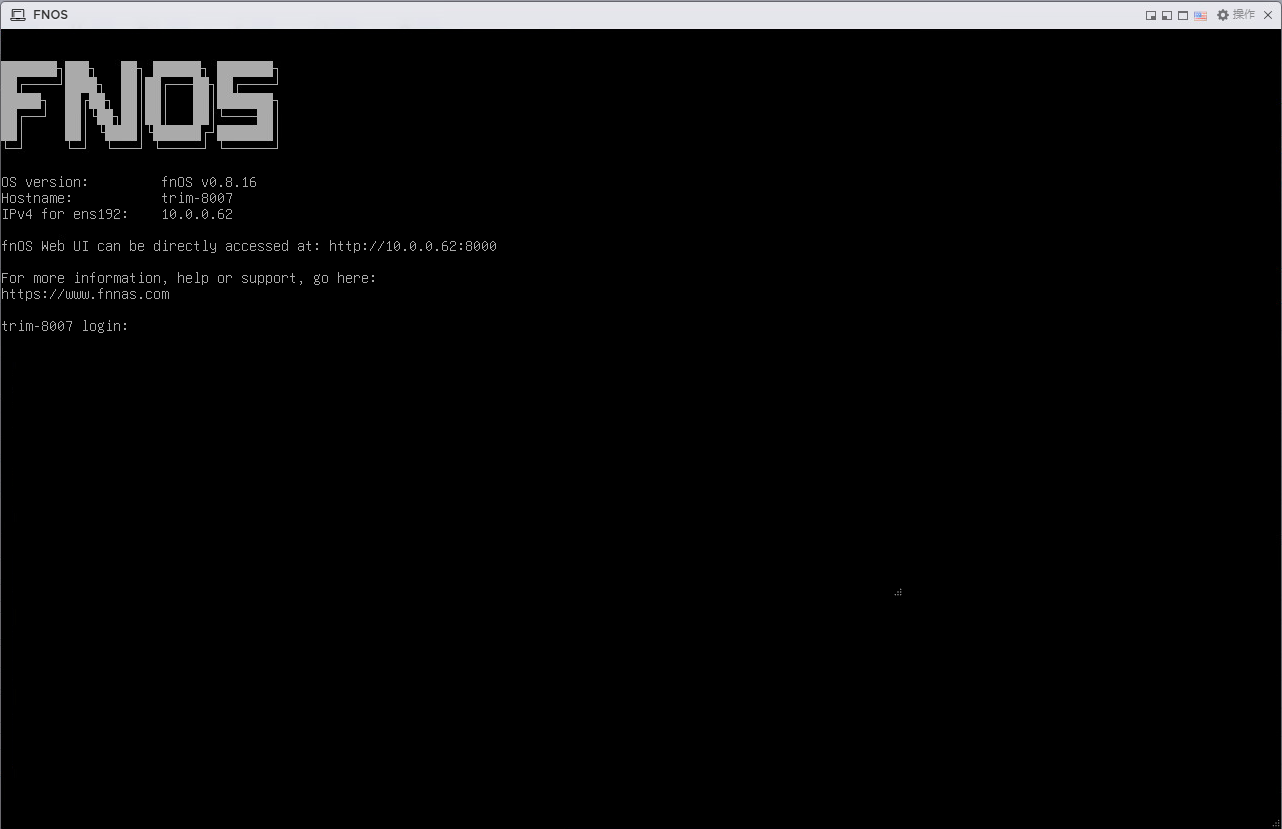
4.2 网页登陆该后台地址,看到飞牛私有云fnOS的界面,点击 开始NAS之旅

4.3 第一次使用需要配置设置名称,账号和密码,以及勾选 协议和条款,点击 进入fnOS
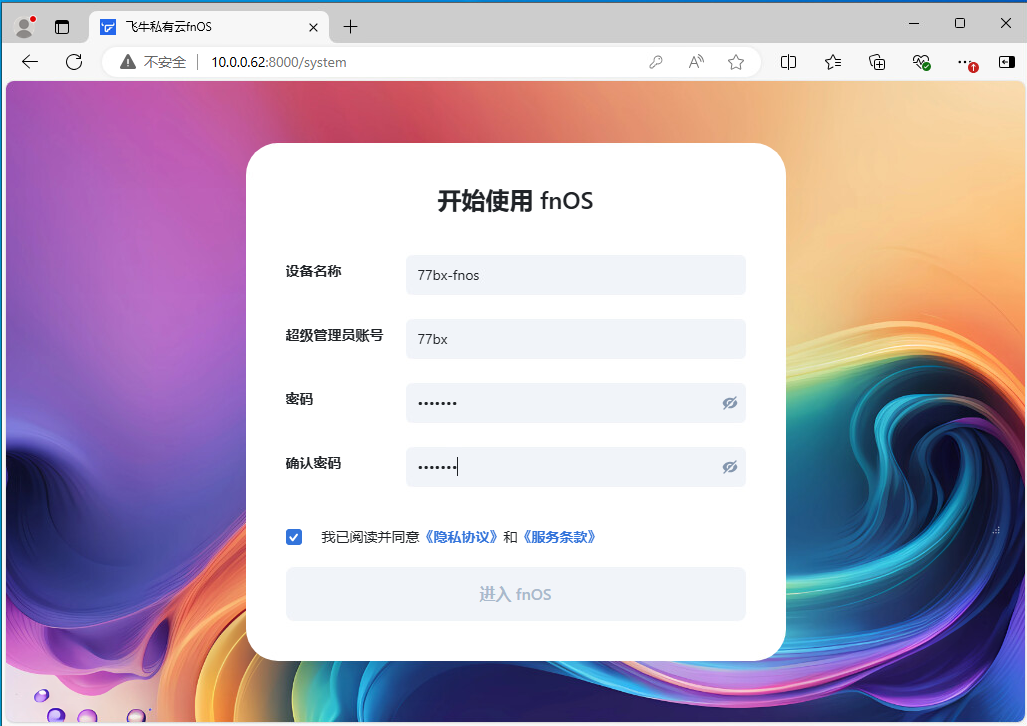
4.4 没有创建存储空间,每次启动都会有创建提示。

4.5 设备信息展示。

5、总结
目前来说fnOS完成度还是挺不错的,界面美观流畅,安装简单,但是软件来说适配的还不是很多(因为支持Docker很多功能也可以实现)。
对于轻NAS来说还是很不错的,作为下载服务器也和简单的文件服务器是非常不错的选择。


目前有 0 条评论