本文通过VMware Workstation安装Windows11的图文教程。
1、安装前准备
1.1 下载VMware Workstation 17Pro虚拟机,请自行百度去下载安装
1.2 下载Win11 iso安装包,这里我下载了Windows 11 24H2
2、虚拟机环境配置
2.1 主页选项卡 -> 创建新的虚拟机,Windows系统一般选择 典型,点击 下一步 即可
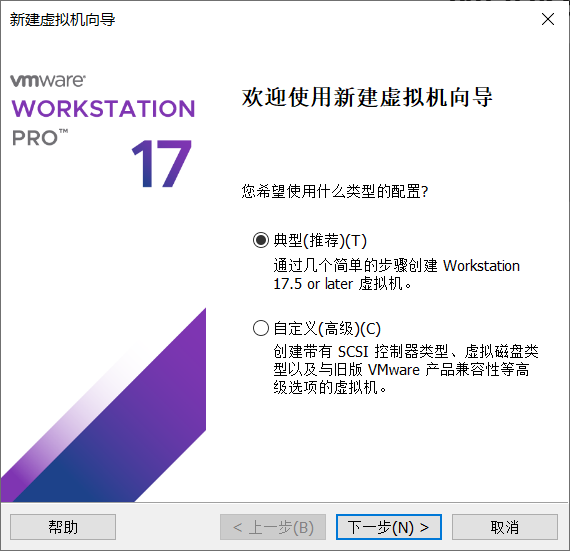
2.2 选择 安装程序光盘镜像文件,选择 Windows11 24H2 镜像,点击 下一步
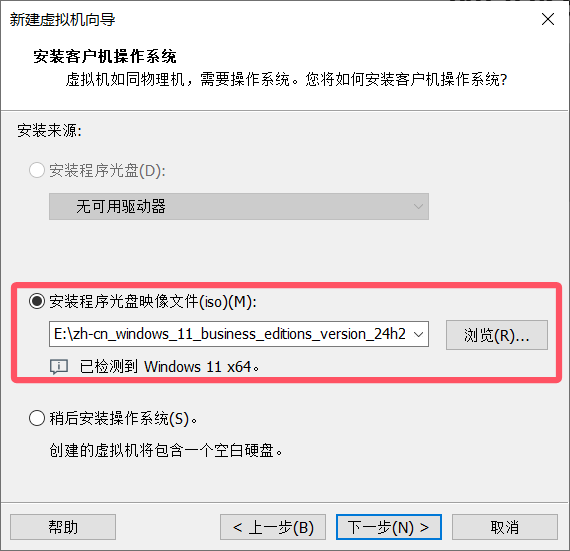
2.3 虚拟机名称自动为Windows 11 x64,位置设置为虚拟机存储的路径,(需要的可自行设置)点击 下一步
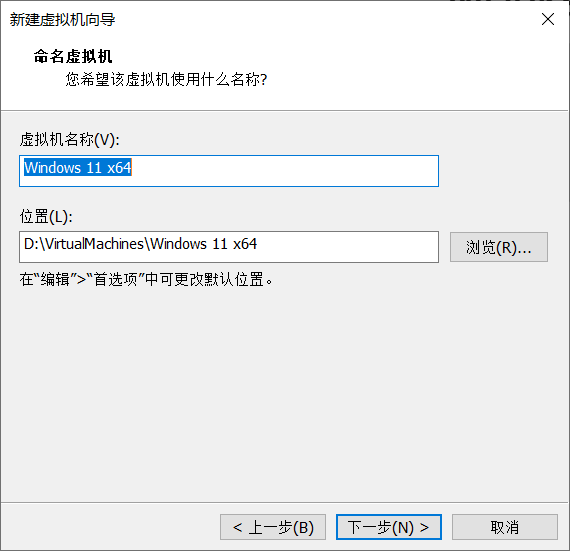
2.4 选择 只有支持 TPM所需的文件已加密。(.nvram、.vmss、.vmem、.vmx、.vmsn),并输入8位以上密码,点击 下一步
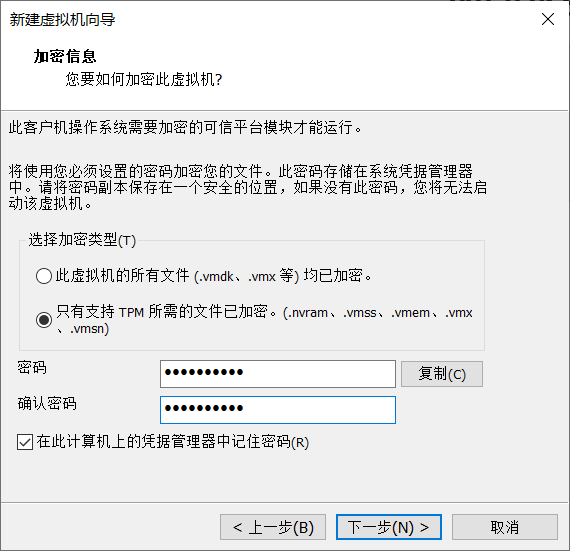
2.5 磁盘容量设置,请根据实际需求设置磁盘大小,虚拟磁盘存储为单个或者多个多可以,点击 下一步

2.6 显示配置的页面,点击 完成
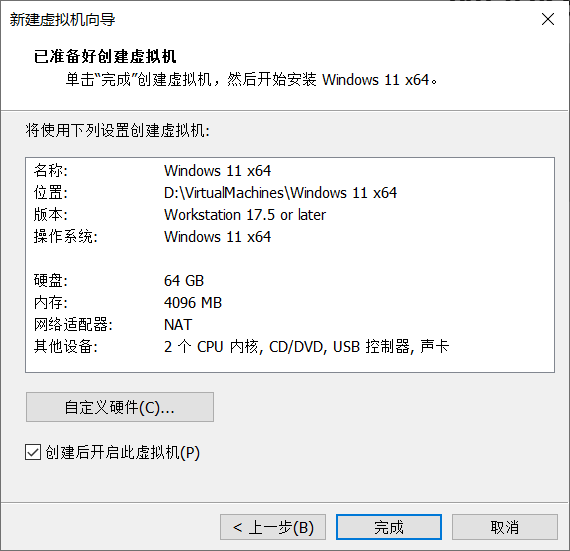
3、系统安装
3.1 按任意键使用CD/DVD引导启动,这个时候应该点击虚拟机内,按任意键进入安装页面
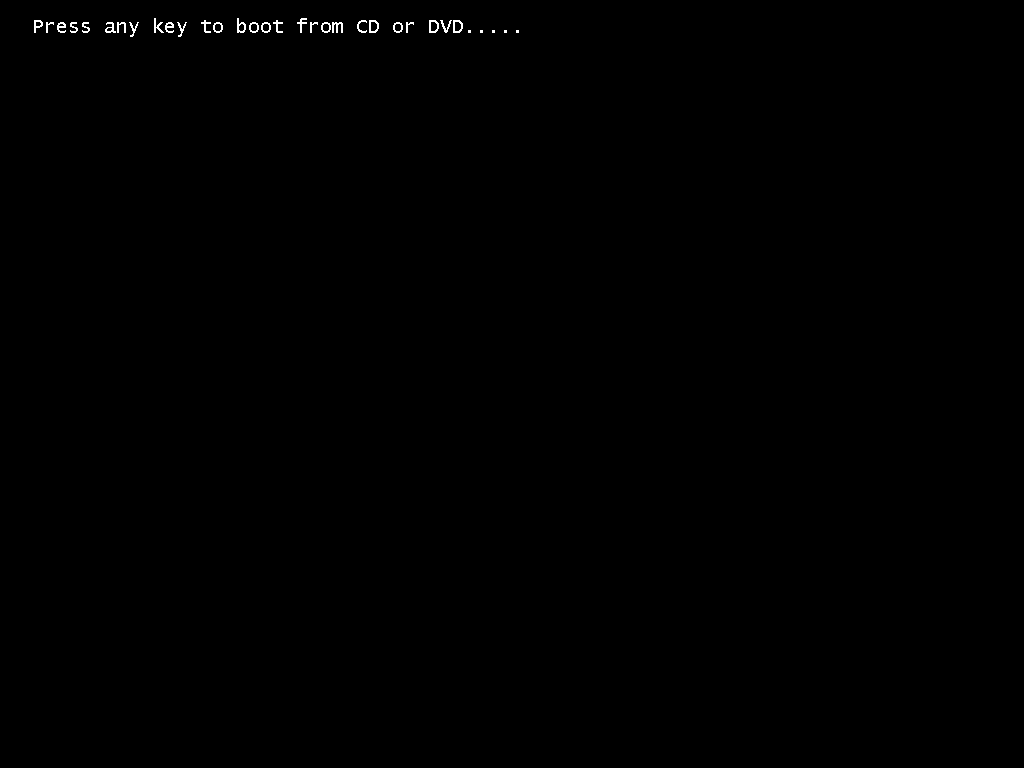
3.2 等待一会儿进入Windows安装程序的语言设置界面,一般默认即可,点击 下一步

3.3 键盘设置,默认即可,点击 下一步

3.4 选择 安装 Windows 11,勾选 我同意将删除所有内容,包括文件、应用和设置,点击 下一步
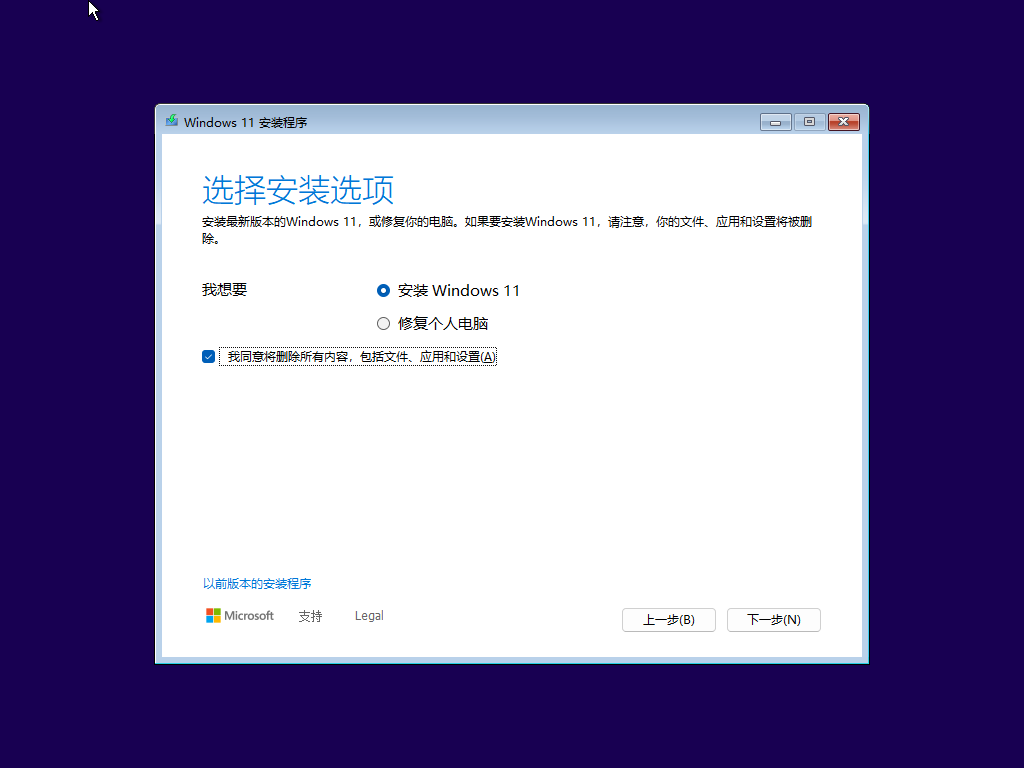
3.5 选择镜像,这边我选择了 Windows 11专业工作站版,点击 下一步

3.6 适用的声明和许可条款,点击 接受
3.7 磁盘分区,点击 创建分区 并输入磁盘大小,完成分区设置,选中磁盘0分区3(主要分区),点击 下一步

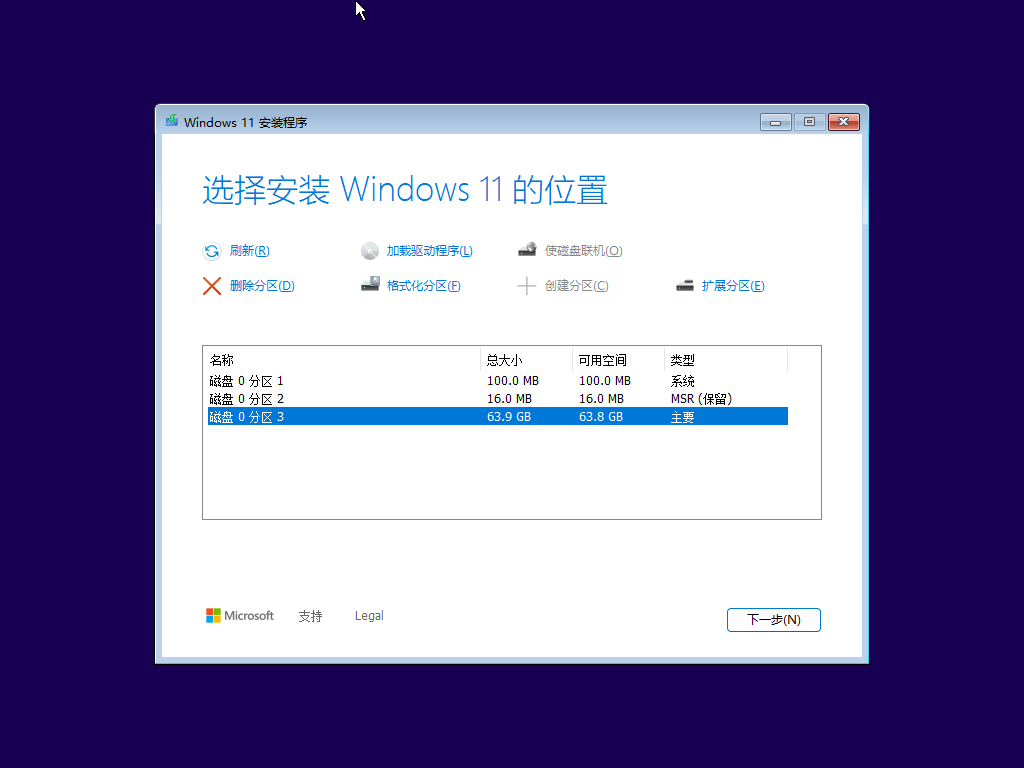
3.8 点击 安装

3.9 开始安装,等待重启,会自动重启几次
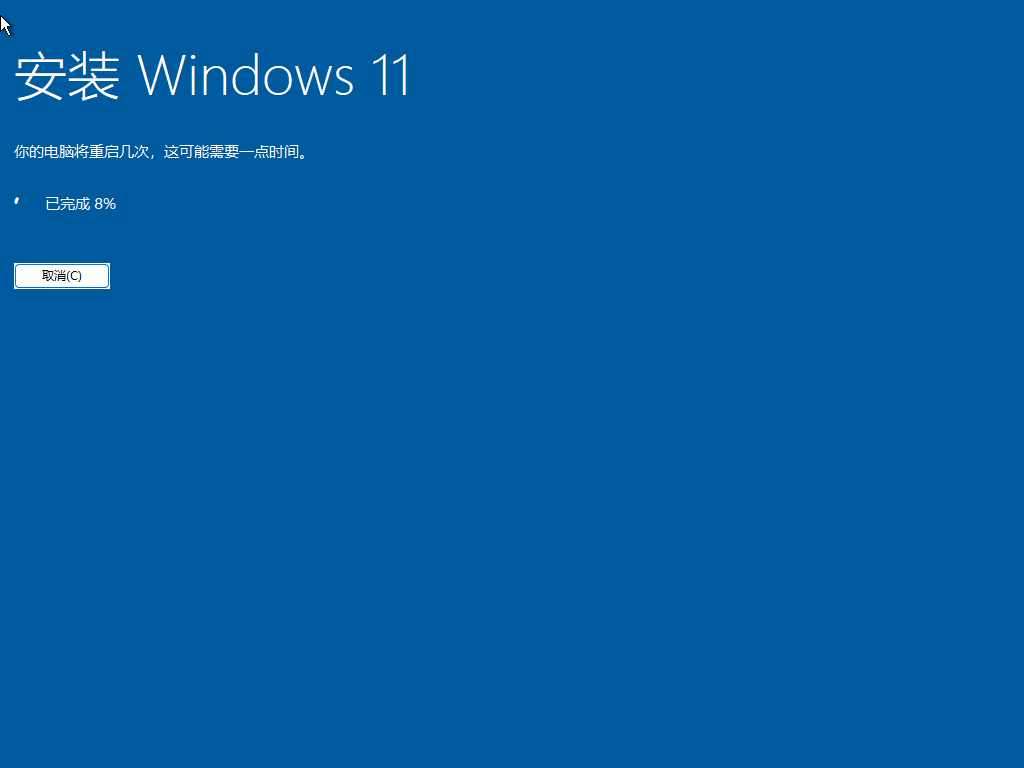
4、系统配置
4.1 配置地区,选择 中国,点击 是
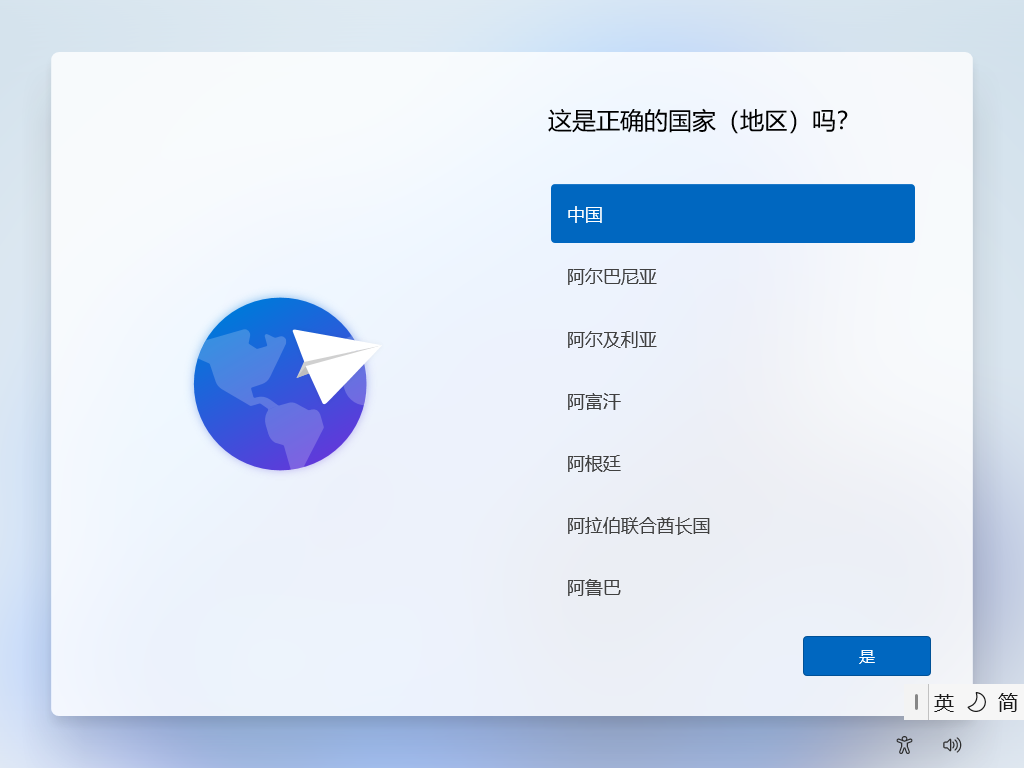
4.2 键盘布局或输入法,点击 是,再点击 跳过
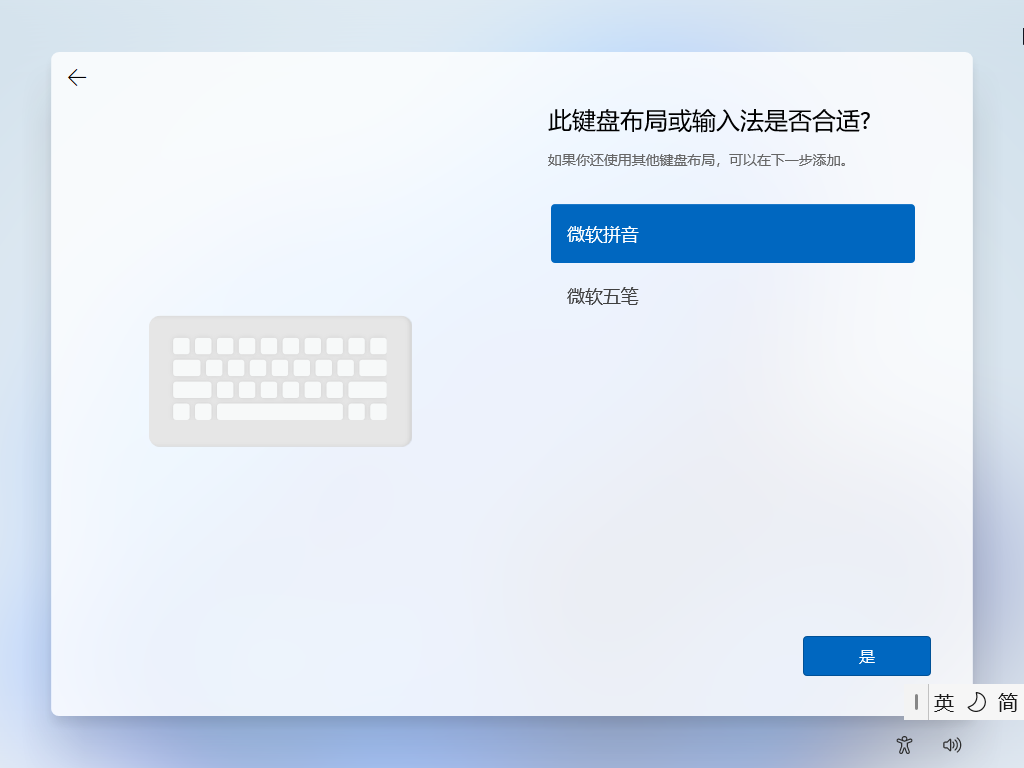
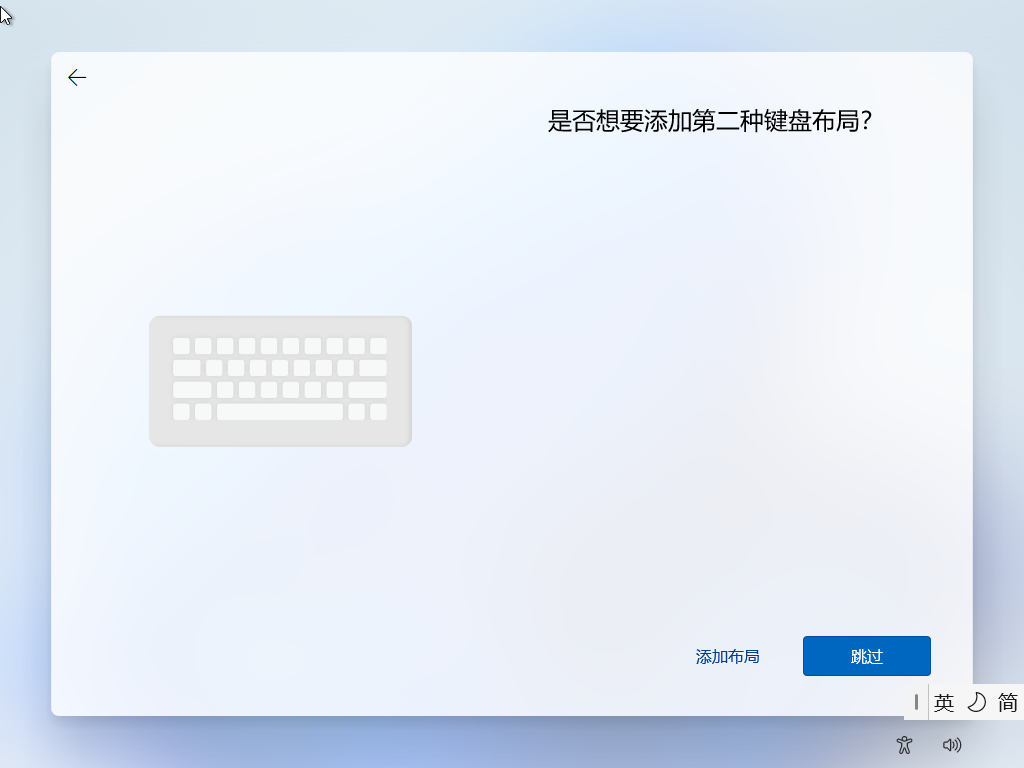
4.3 检查更新的步骤,等待即可。
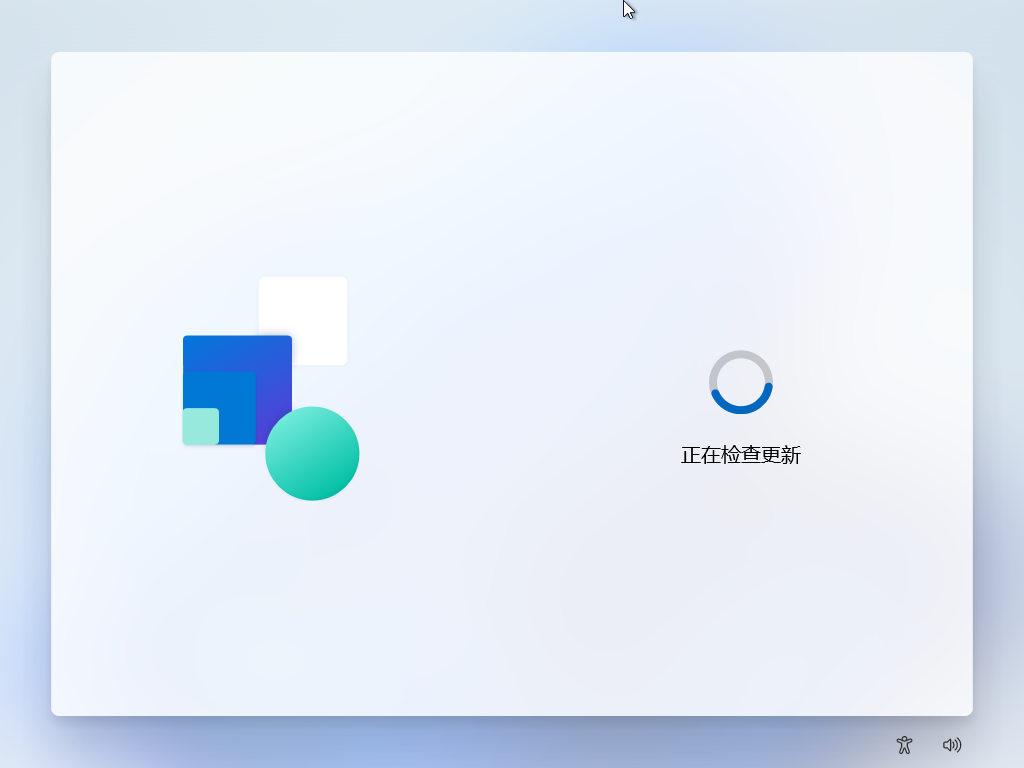
4.4 设备名称(计算机名称),按照要求填写即可,填完点击 下一个
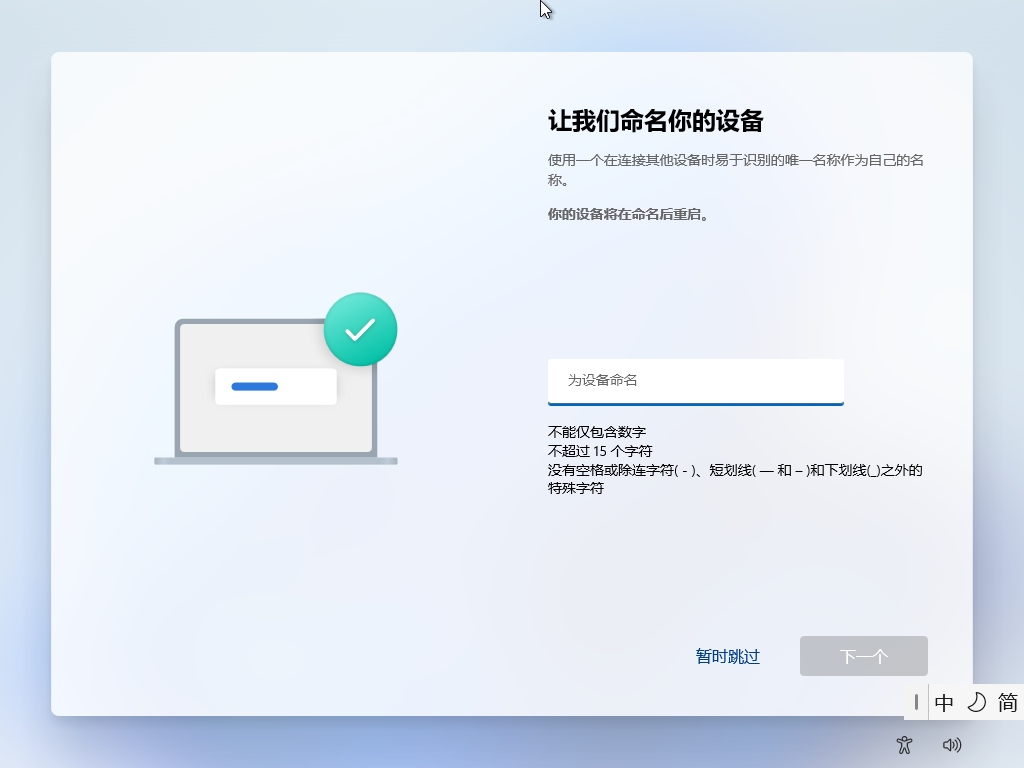
4.5 选中 针对个人使用进行设置,点击 下一步
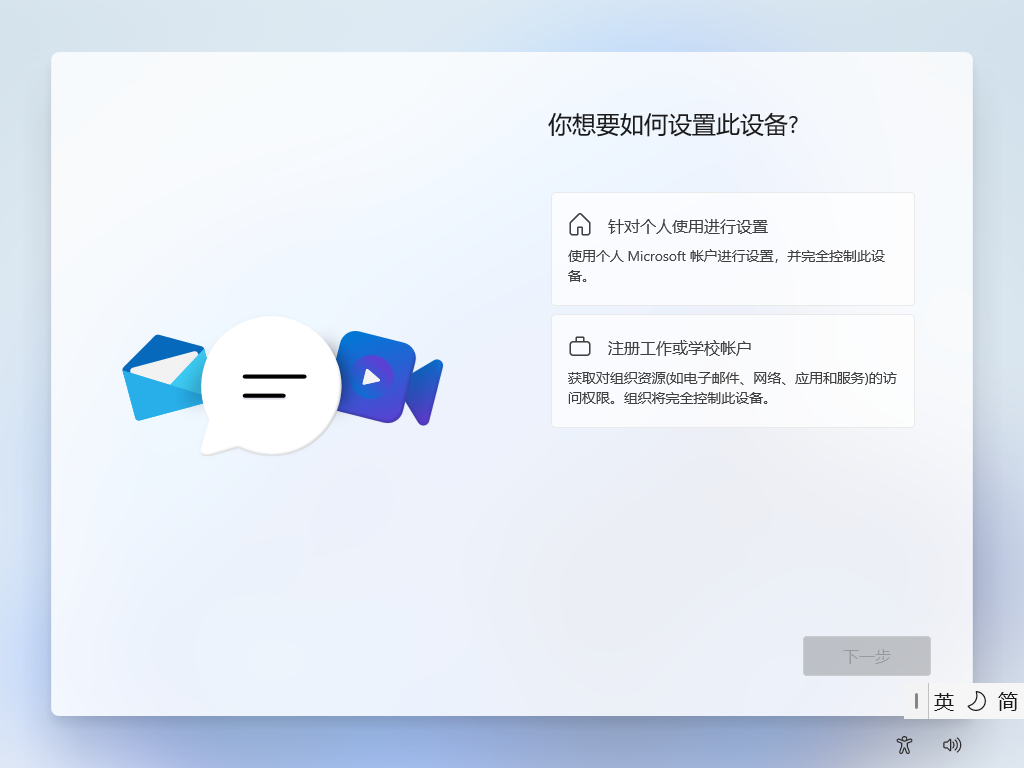
4.6 因为联网了,这步检查更新并更新会比较久。可以断开网络即可跳过(如无法跳过可以再断开网络的情况下重启并重复上述步骤)。

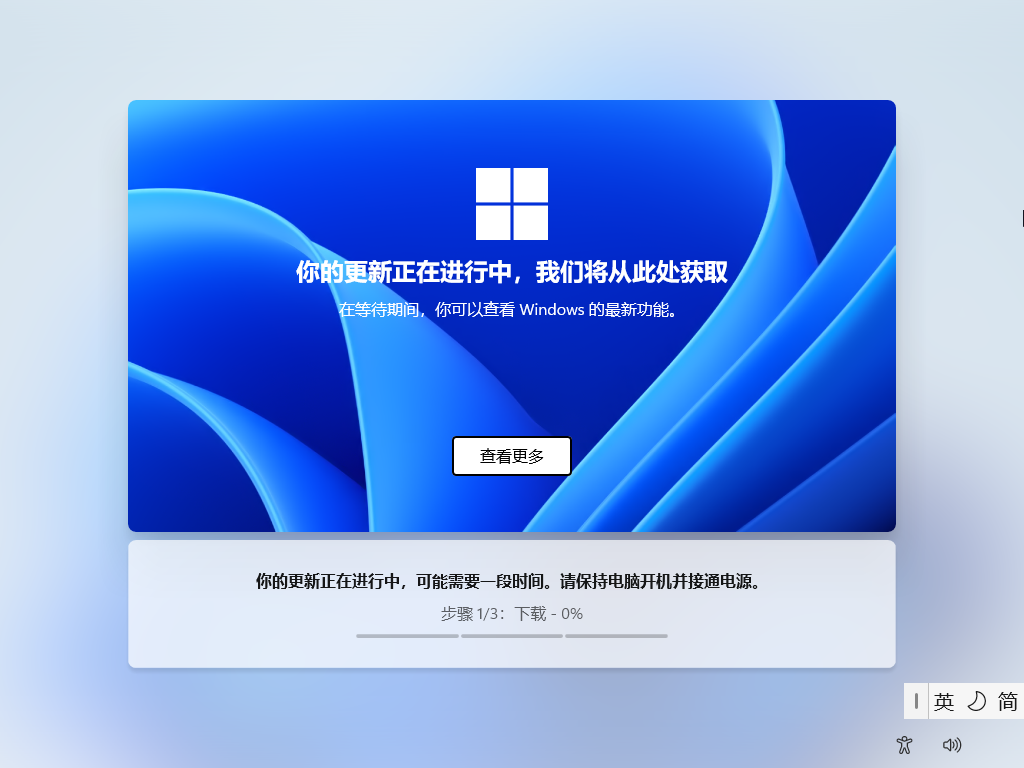
4.7 如果直接点击登陆的话,需要使用微软账号登陆。如需要建立本地账号,这步的时候,使用快捷键 Shift键+F10键,输入 start ms-cxh:localonly,直接输入用户名,点击 下一步 创建本地账号
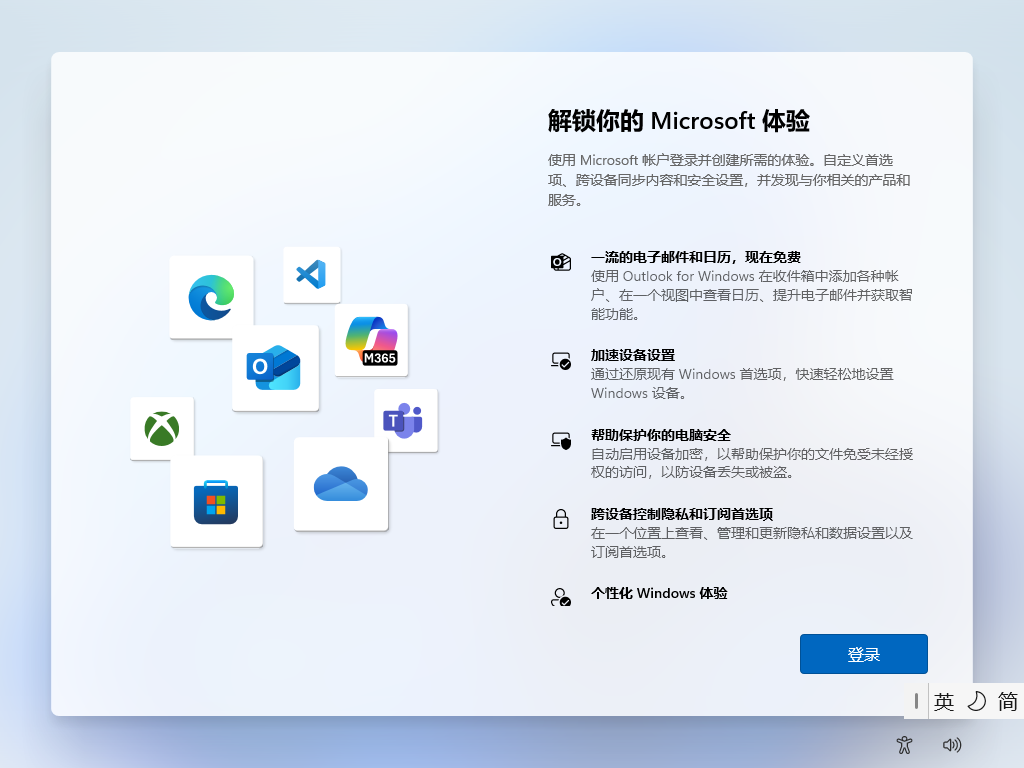
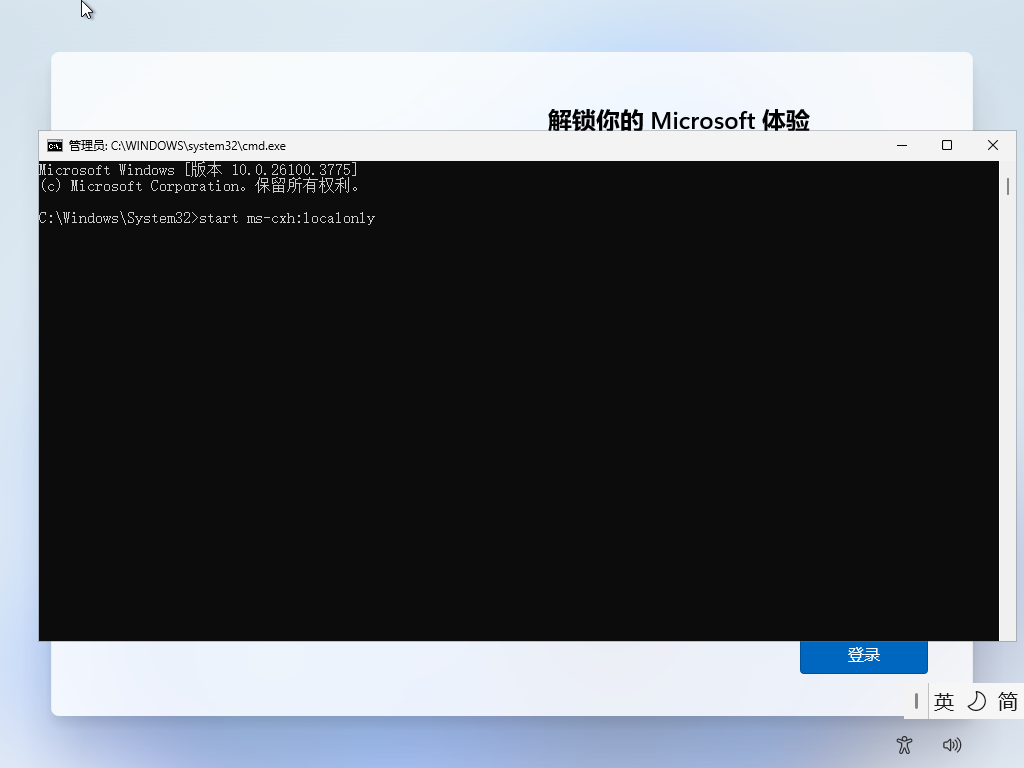
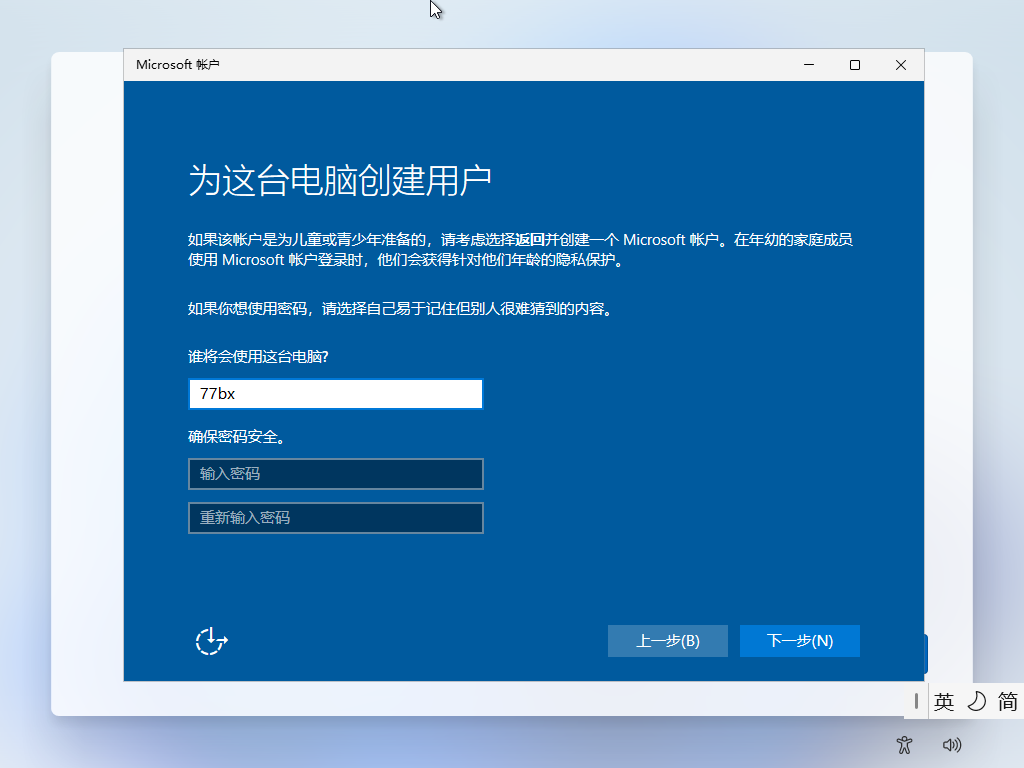
4.8 隐私设置,按需求设置,点击 接受

4.9 同意个人数据跨境传输,点击 下一步 即可完成安装。激活方法略过,请自行解决。
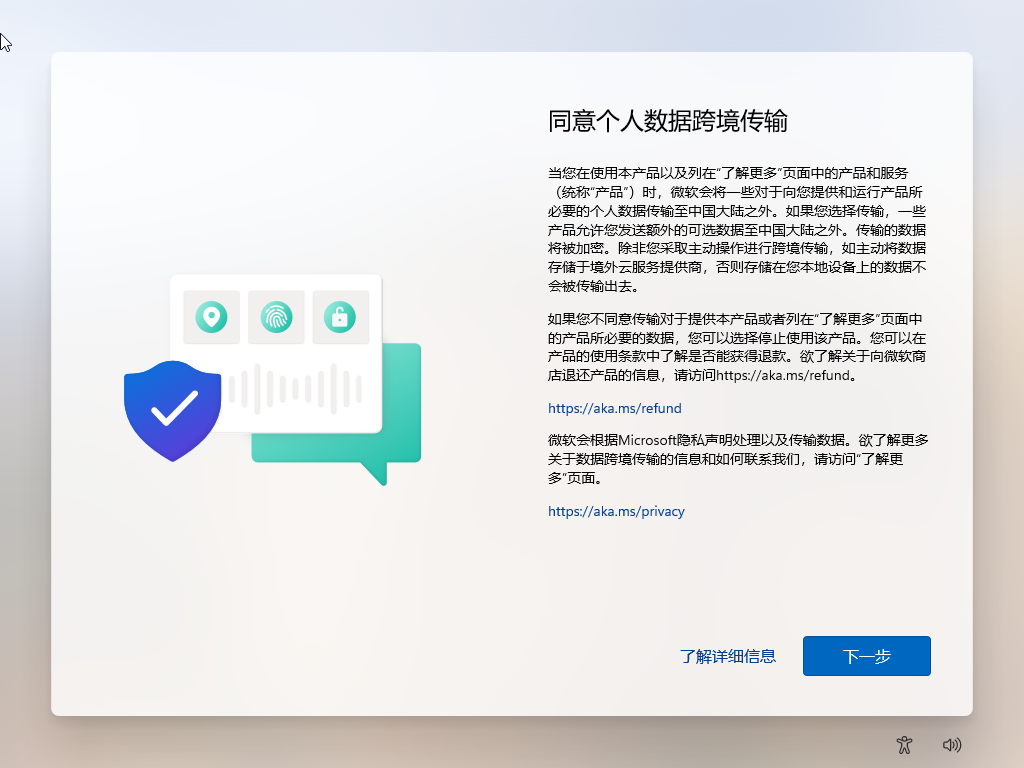
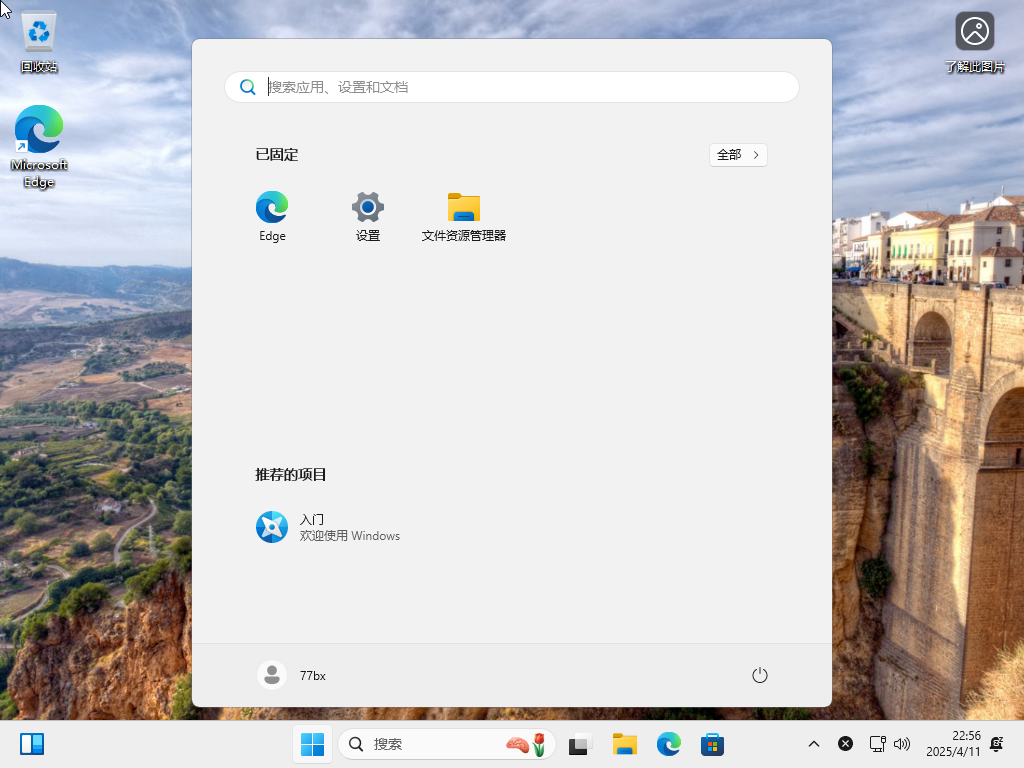


目前有 0 条评论