Debian是一个非常稳定的Linux系统,对于服务器来说稳定压倒一切,而且内核和内存占用非常小,为了稳定,放弃了一些新特性,以及使用了一些比较老的软件版本。所以需要使用比较新的软件版本时不能期待apt-get能搞定。
以下教程我使用Virtualbox虚拟机来演示
一、安装前准备
1、下载Virtualbox虚拟机,我这里使用的版本是 5.2.12 r122591 (Qt5.6.2),请自行百度去官网下载
2、下载Debian iso安装包,如debian-9.5.0-amd64-DVD-1(下载DVD1即可,基本程序在DVD1中)
二、vbox虚拟机新建Debian环境
1、创建虚拟电脑,选择Debian (64-bit),选择合适的内存和虚拟硬盘容量(略过,不会的话可以看看我以前的文章)
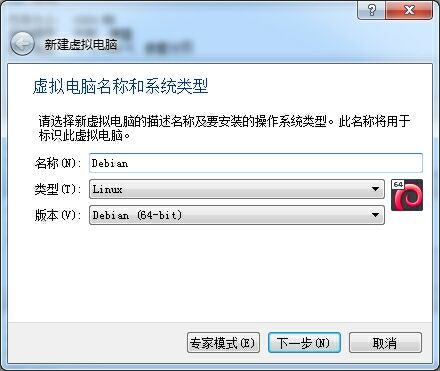
2、编辑这个虚拟环境,虚拟DVD光驱选择Debian iso镜像
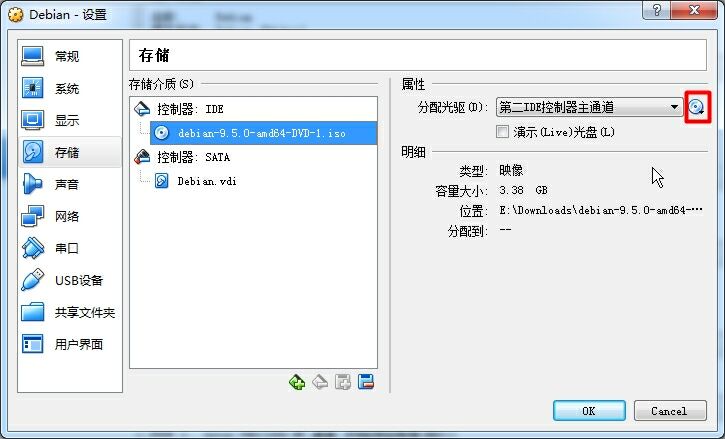
三、安装Debian
1、启动虚拟机,这边我选择“Graphical install”(图形安装,建议新手选择,以下教程以这个为例)
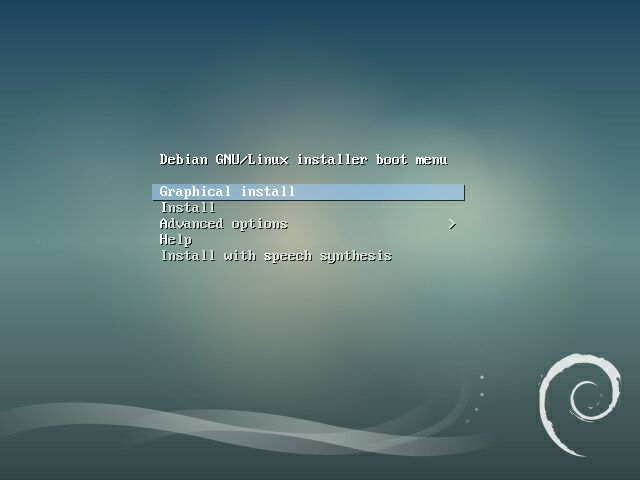
2、语言选择,默认是English,中文不好的建议选择中文
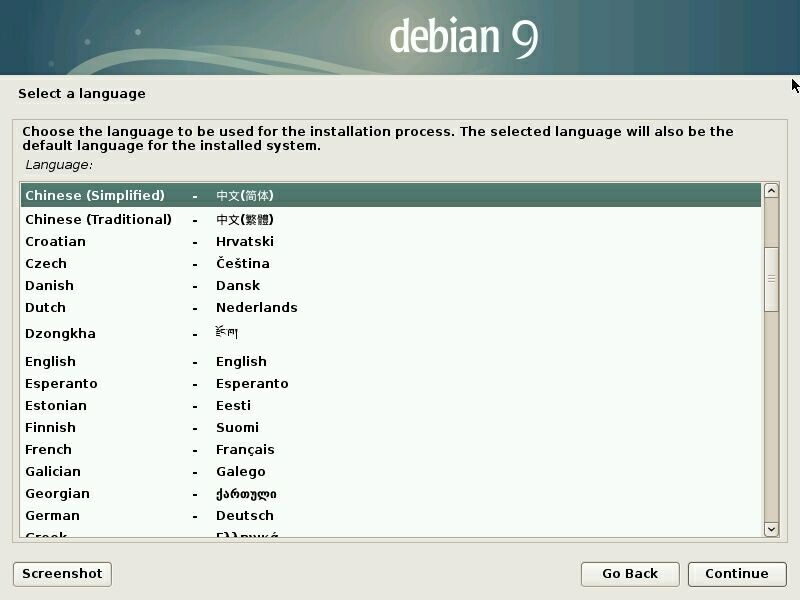
3、选择“是”继续,这里表示简体中文未全部翻译完,未翻译的会显示繁体中文或英文
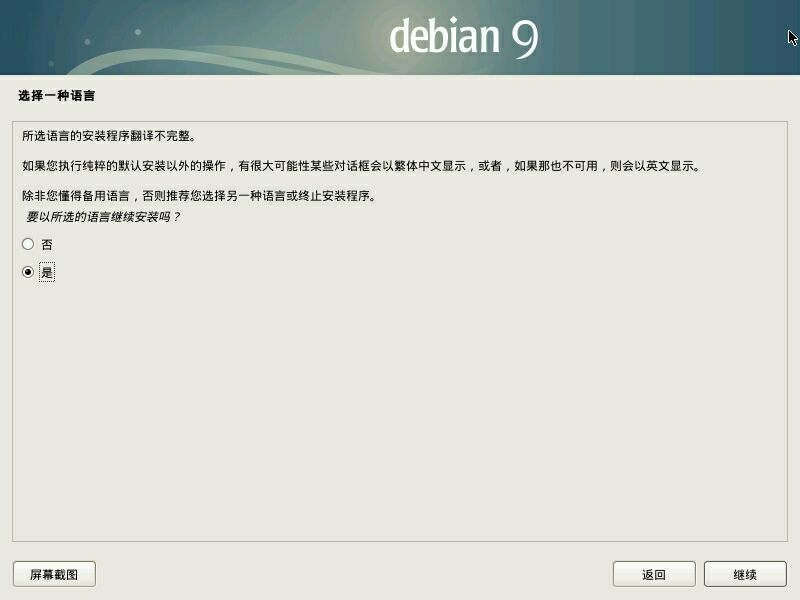
4、地区选择中国
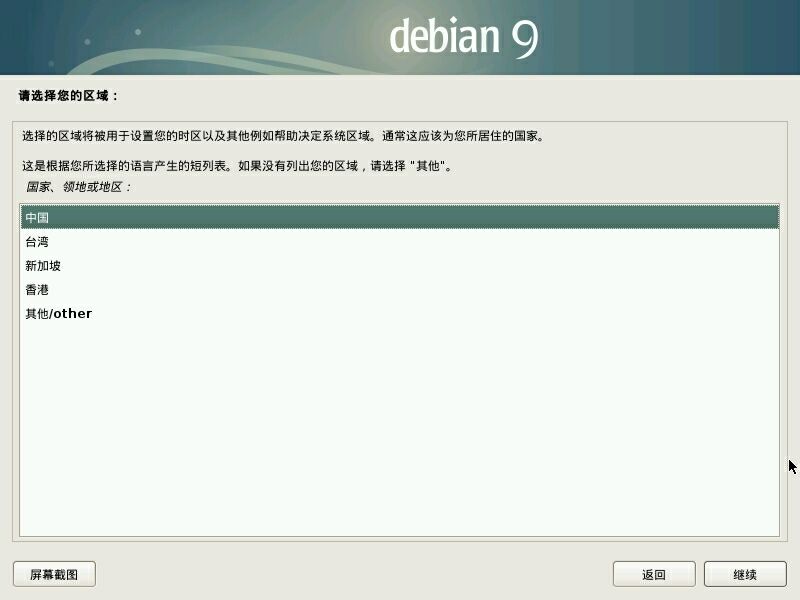
5、键盘选择汉语即可
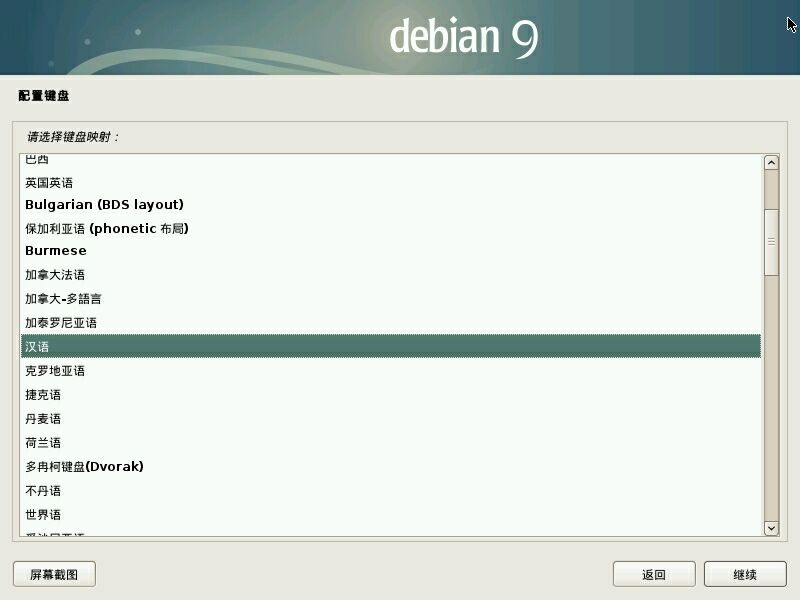
6、加载程序组件大概等几十秒

7、输入主机名,类似于windows系统的计算机名
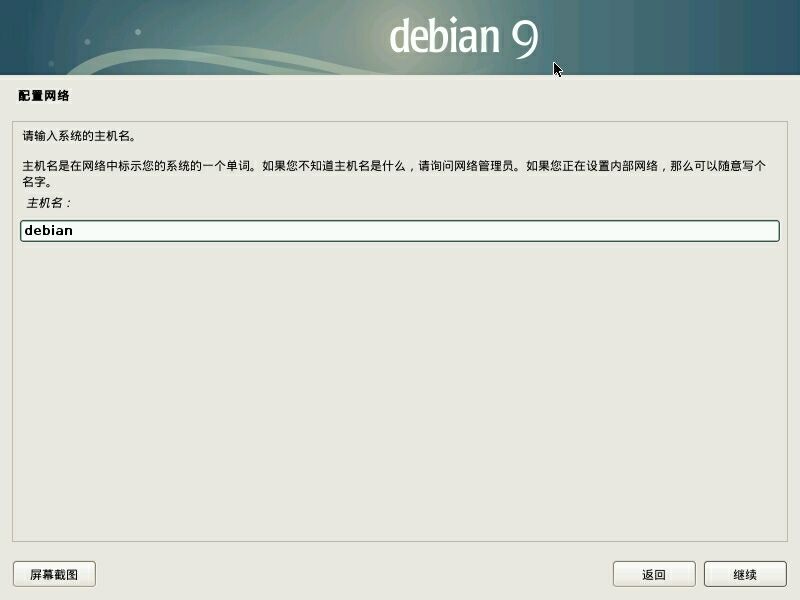
8、域名可以为空,直接继续
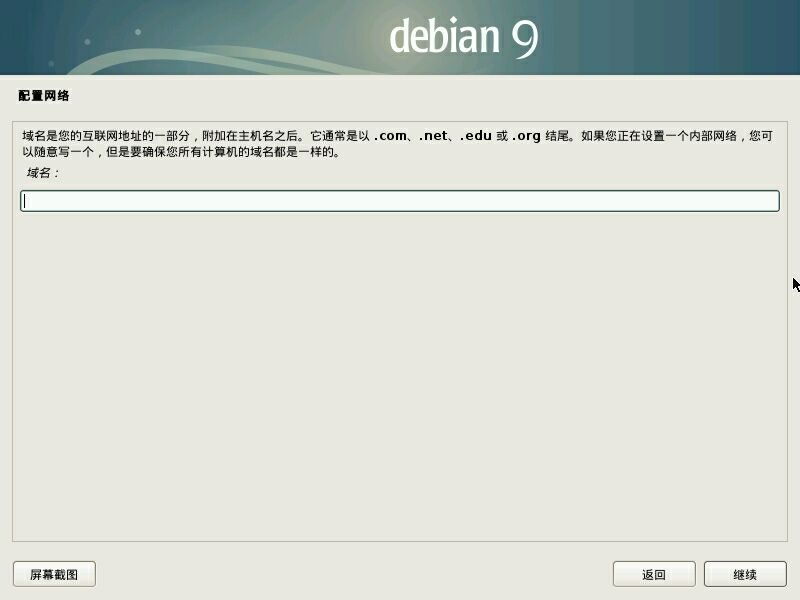
9、root密码设置
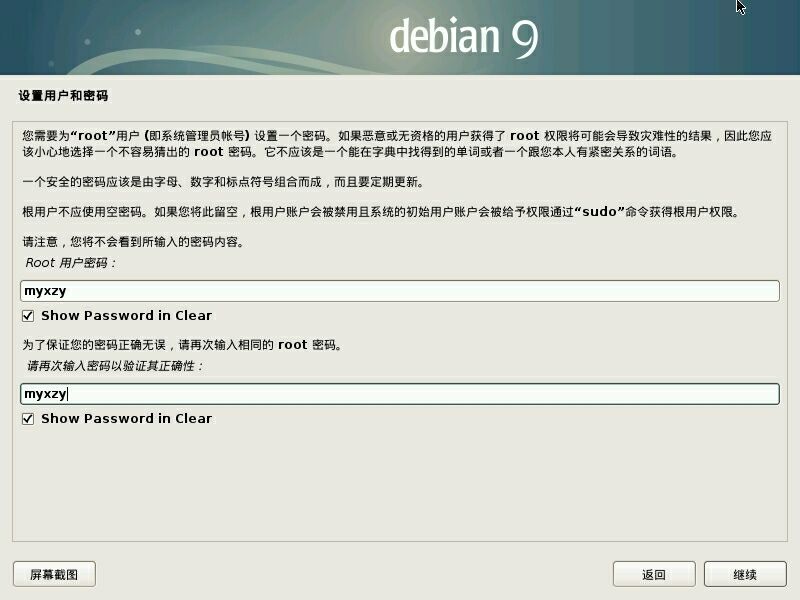
10、普通用户创建,输入用户名称
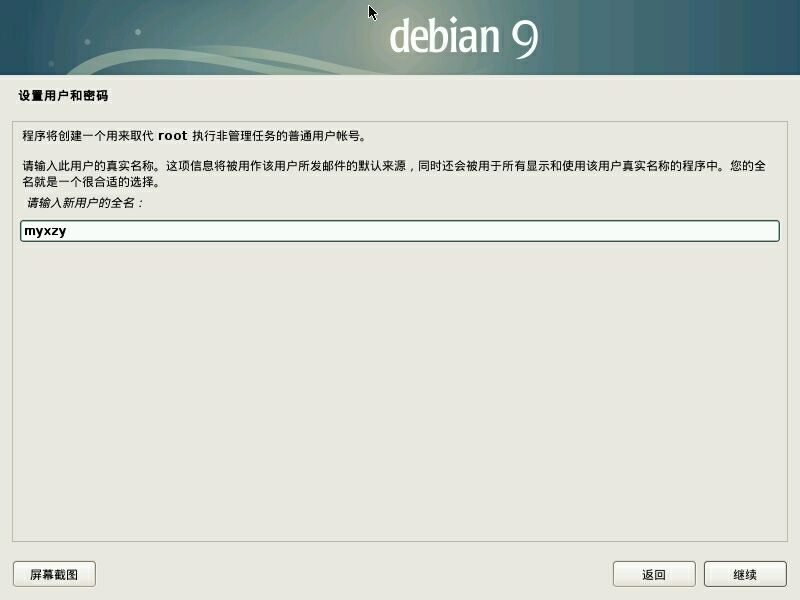
11、普通账号用户名设置
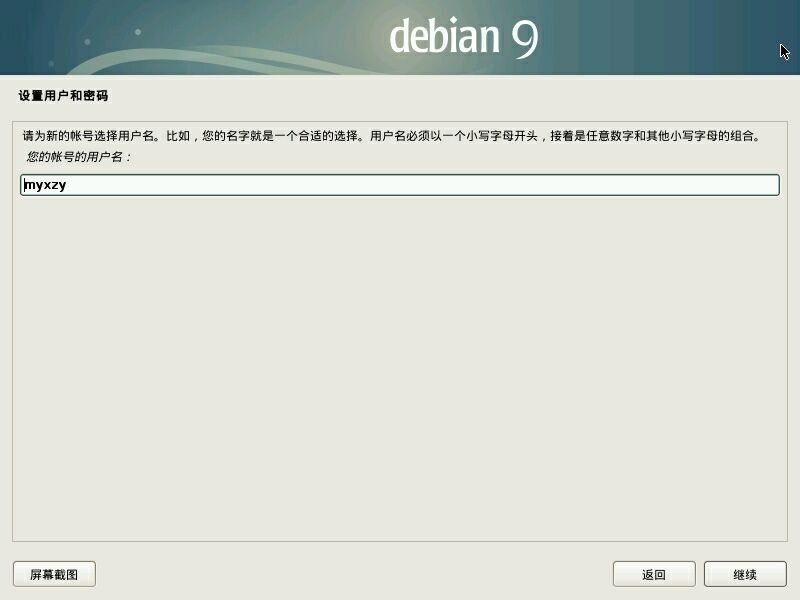
12、普通账号的密码设置
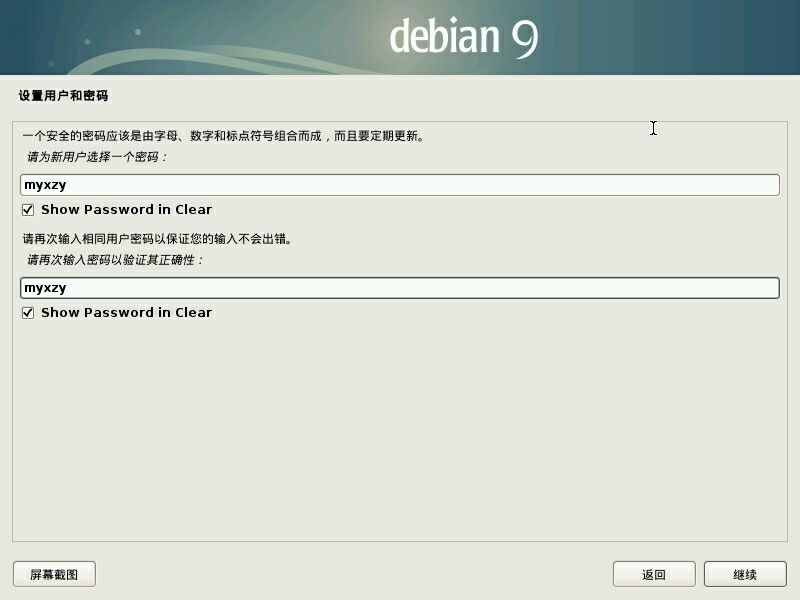
13、磁盘分区、新手的话默认即可(如下图设置),选择“是”继续安装系统
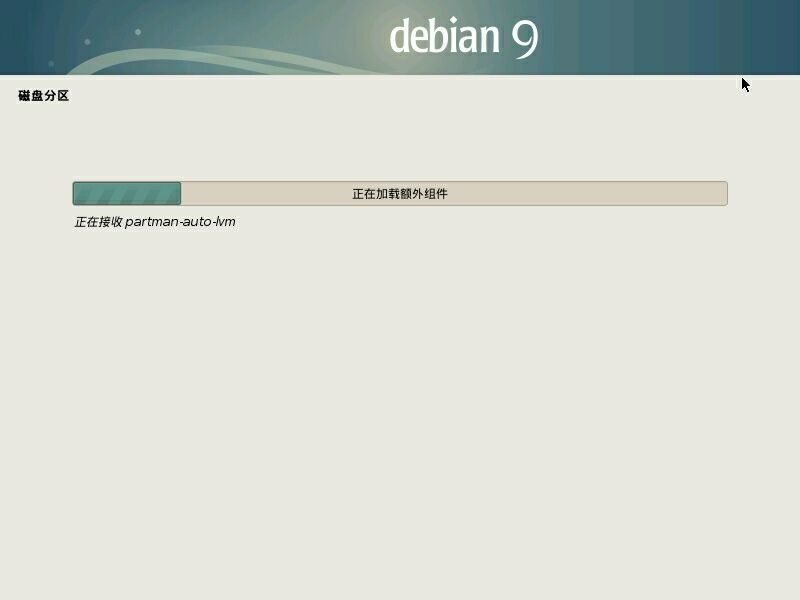

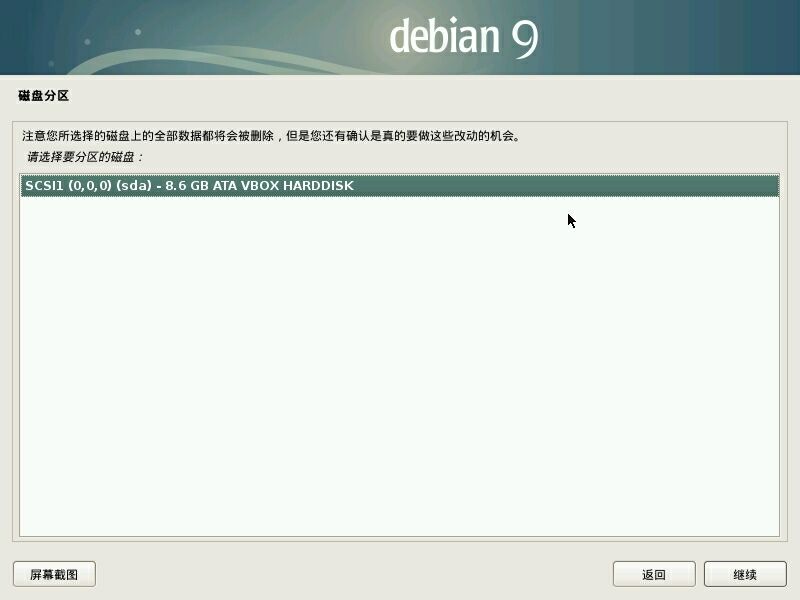
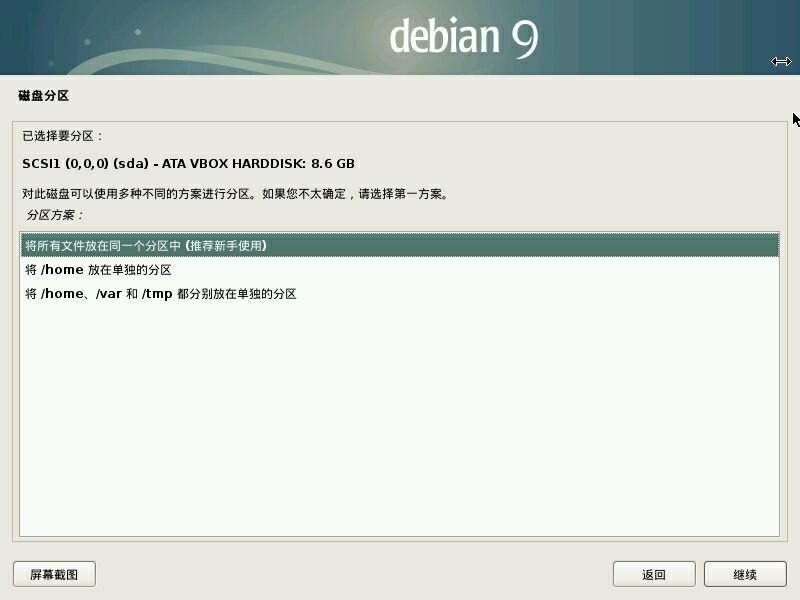
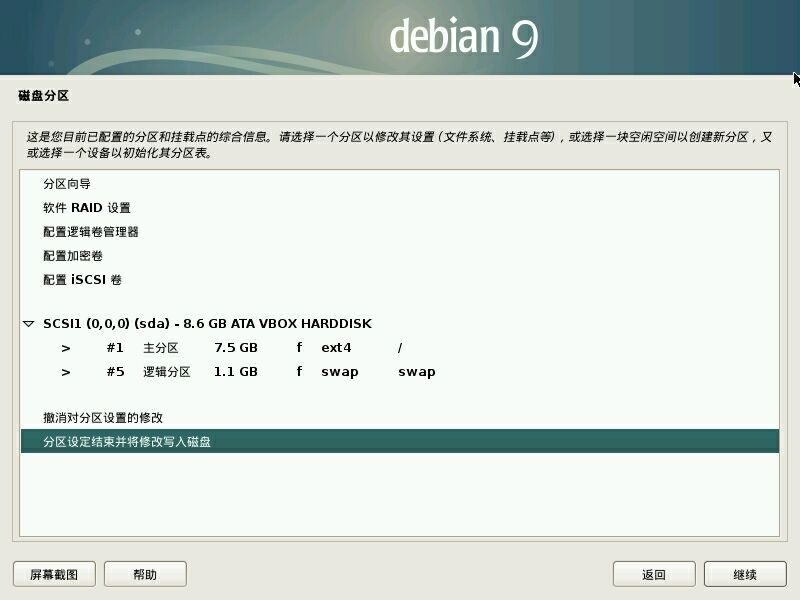

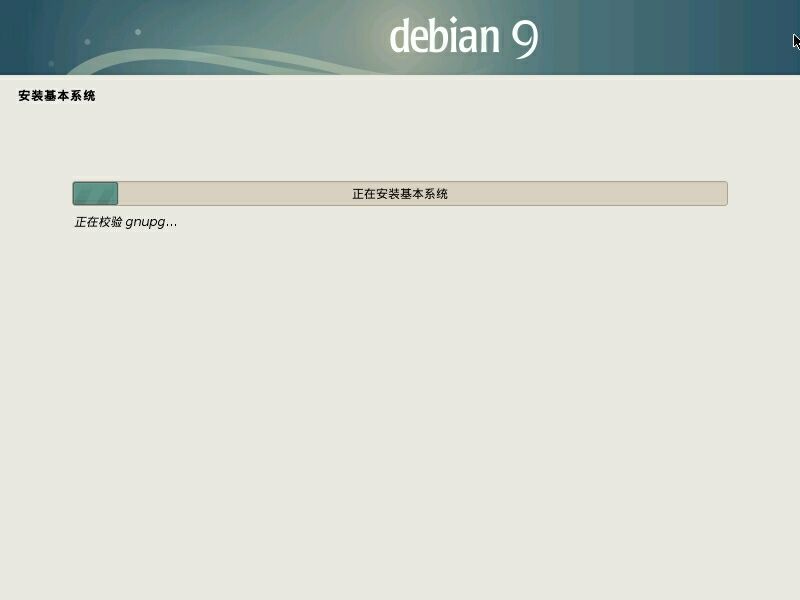
14、直接选“否”继续
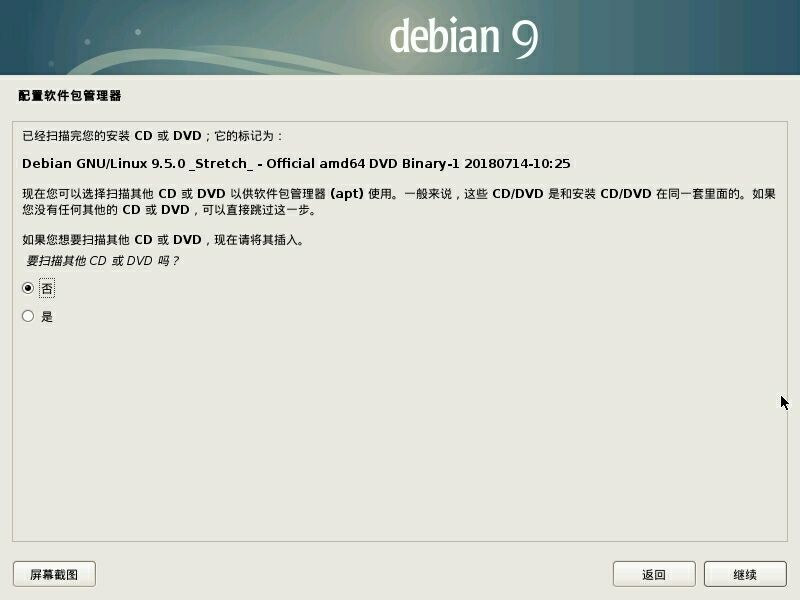
15、直接选择“否”继续,之后会自动下载部分软件,需要等待一段时间
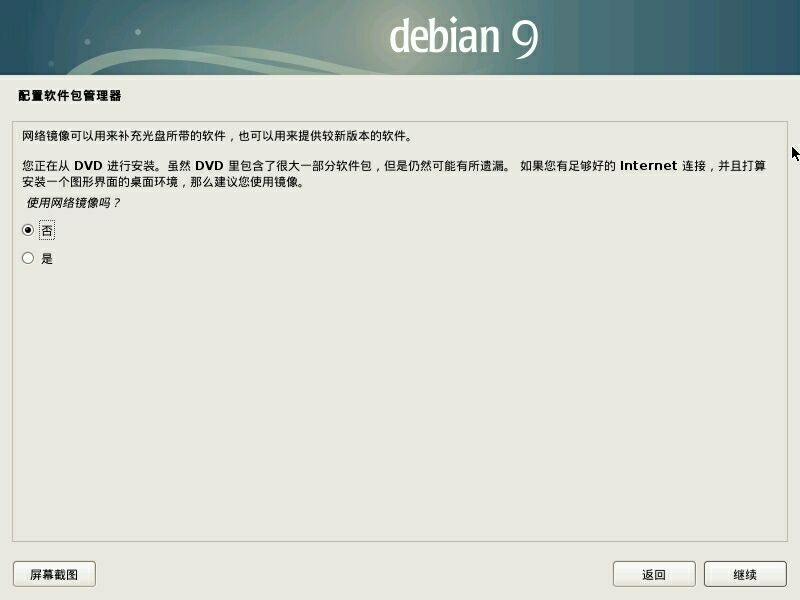
16、这边随便选择,继续(常用软件包统计)
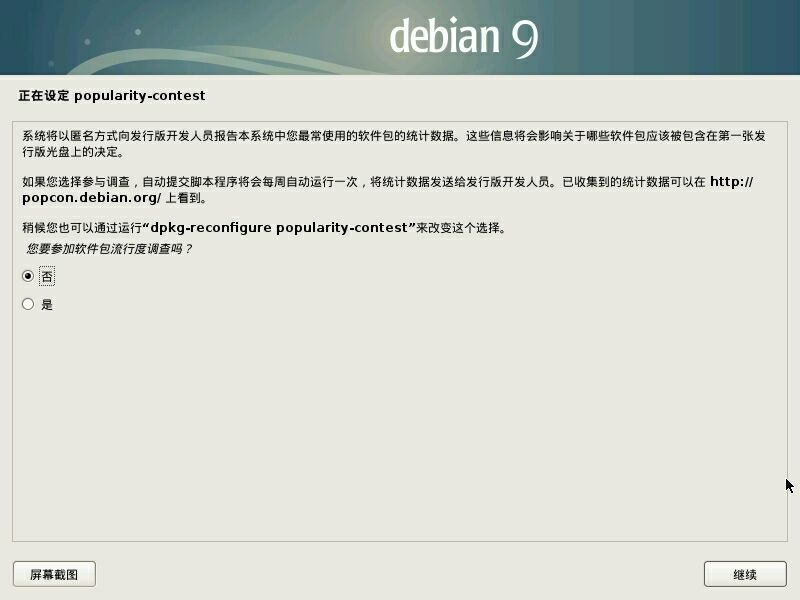
17、预安装软件(按需选择),需要等待一段时间
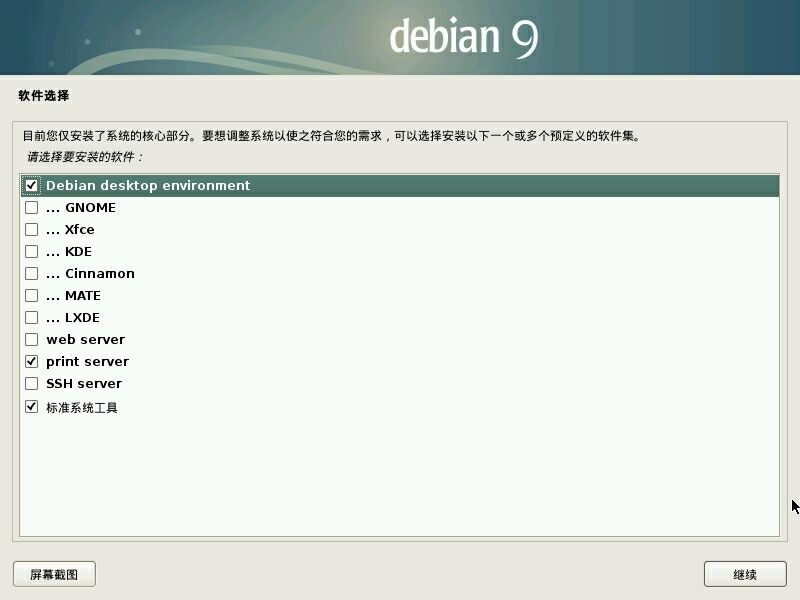
18、选择“是”,引导安装到硬盘
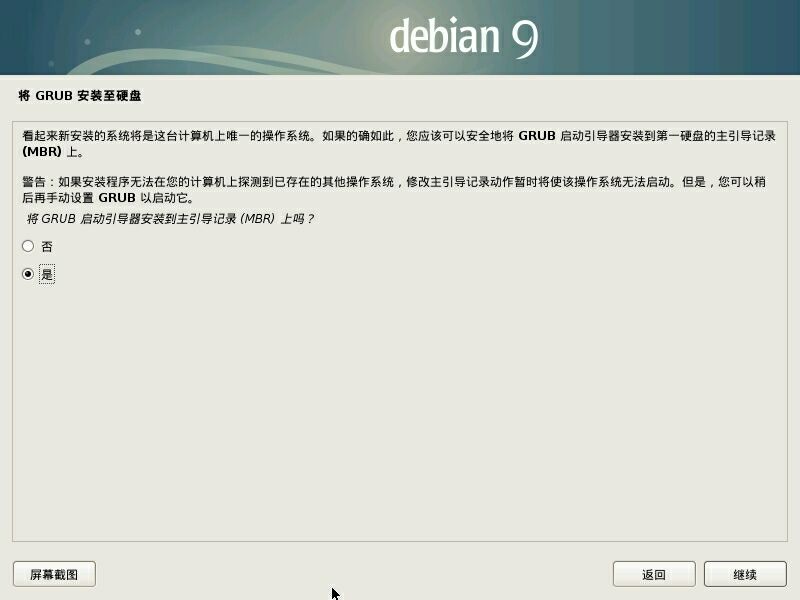
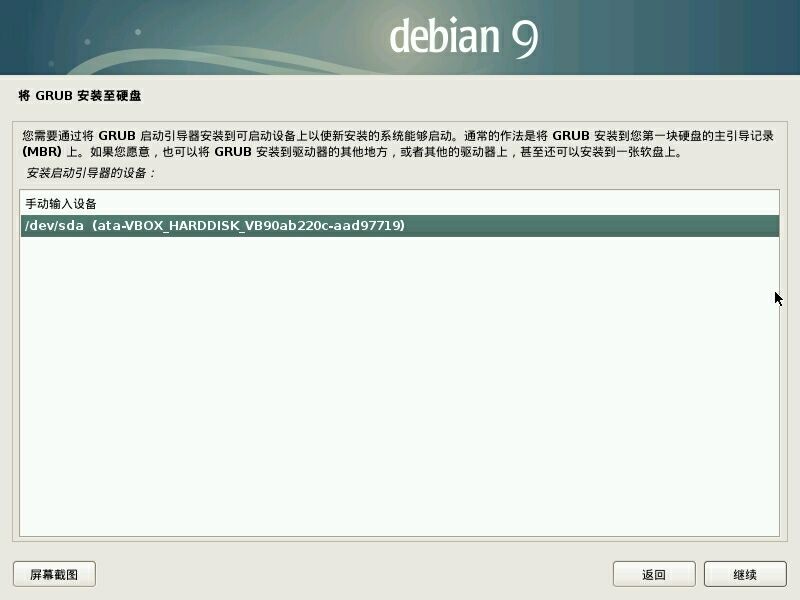
19、安装结束重启
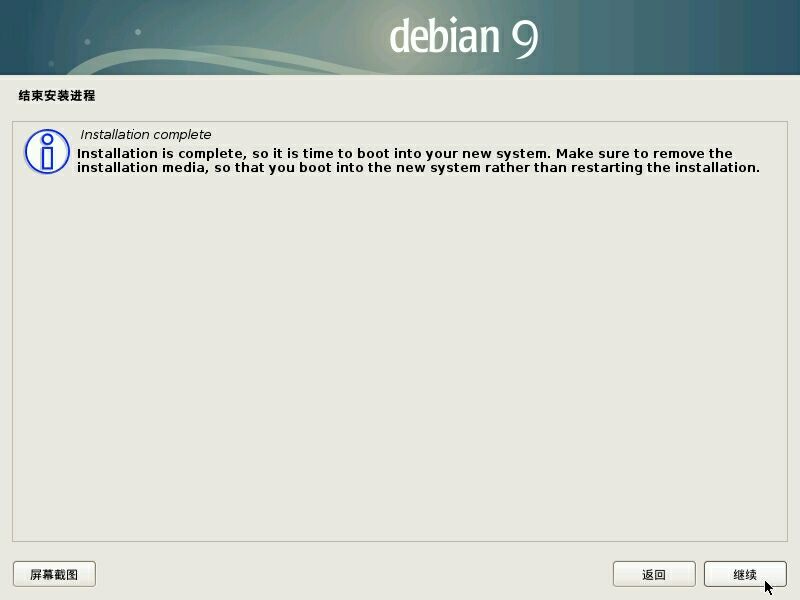
至此安装结束。


目前有 0 条评论