相信玩服务器/VPS的对CentOS一定不陌生,CentOS是一个基于Red Hat Linux提供的可自由使用源代码的企业级Linux发行版本。因为是免费的,现在很多WEB服务器和VPS都经常使用这个系统。
这次我使用虚拟机来演示的安装的。这里我使用Virtualbox虚拟机(以下简称VBOX,版本号4.3.10 r92957),比较适合新手,但是对于测试来说,VBOX完全够用。
1、首先下载VBox并且安装(这个应该不用我多说了什么了)
2、打开VBox,并且创建CentOS 6.5 64位环境。
a)新建虚拟机环境,由于VBox环境没有CentOS的选项,所以可以选择Red Hat Linux(64Bit)
b)动态分配硬盘大小所以你可以选择大一点的硬盘空间(不用的话不会占用的,但是C盘性能上没固定的好)
c)可以进行一下简单配置,选择CentOS_64,点击设置。


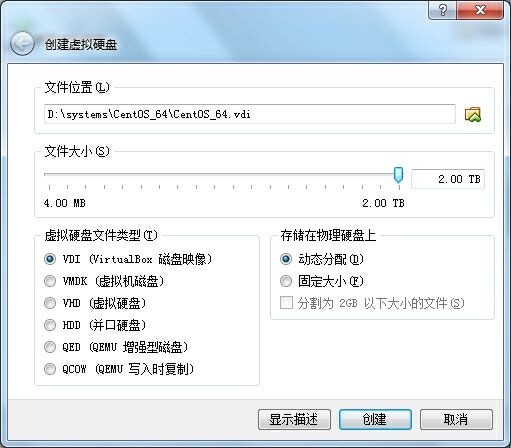

3、下载CentOS 6.5系统
4、启动虚拟机,镜像选择刚才下载CentOS。
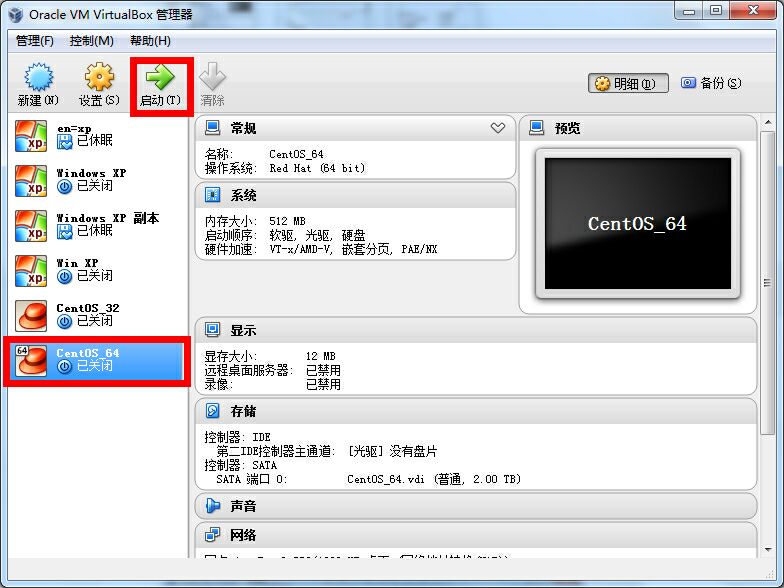
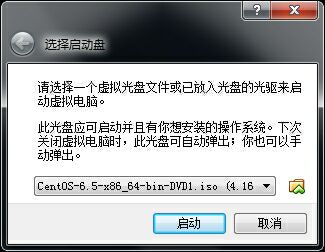
5、启动后看到CentOS6.5的安装界面,这里我选择第2个install system with basic video driver安装

Install or upgrade an existing system安装或升级现有的系统
install system with basic video driver安装过程中采用基本的显卡驱动
Rescue installed system进入系统修复模式
Boot from local drive 退出安装从硬盘启动
Memory test 内存检测
6、Disc Found,选择Skip(跳过)

7、welcome信息,点击ok
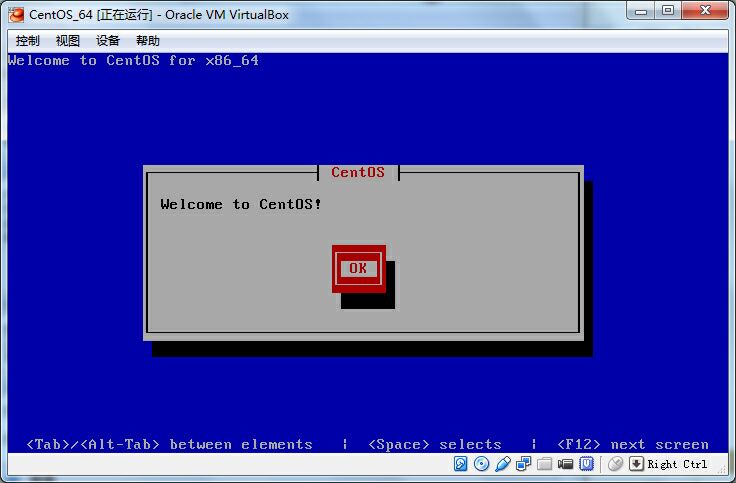
8、语言选择English。(以前版本选择中文会有乱码的情况发生)

9、键盘设置选择us
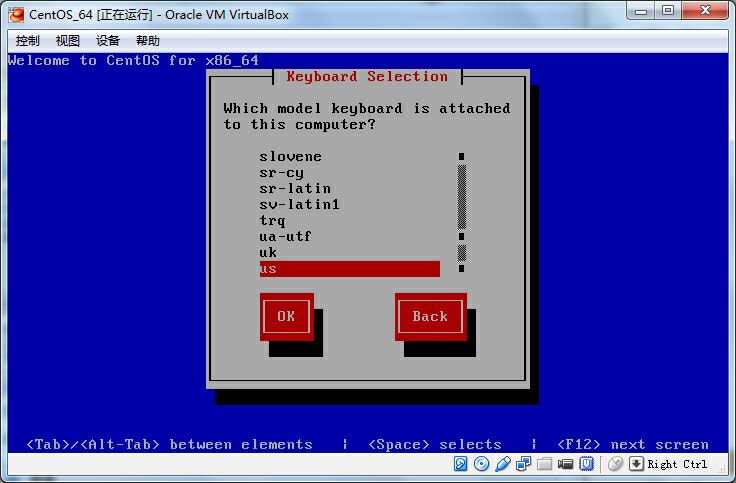
10、错误警告,不用去管,直接选择Re-initialize
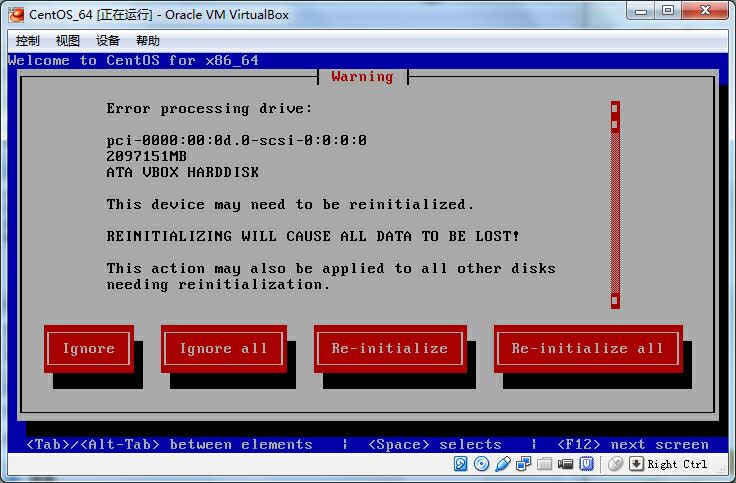
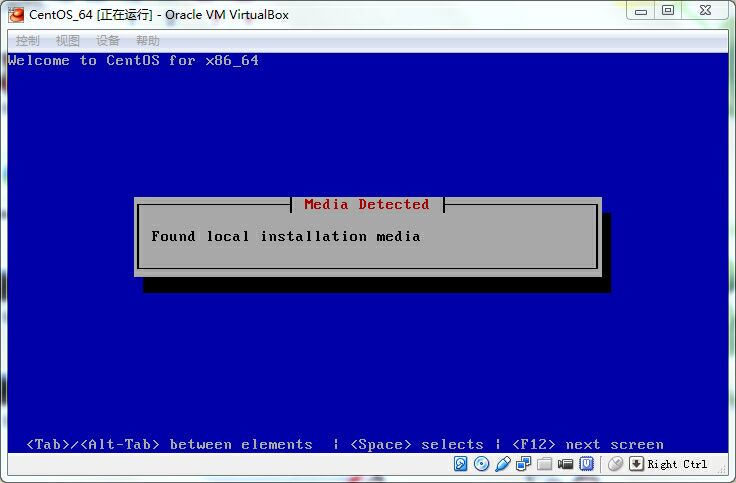
11、时间时区选择Asia/Shanghai(UTC时间)
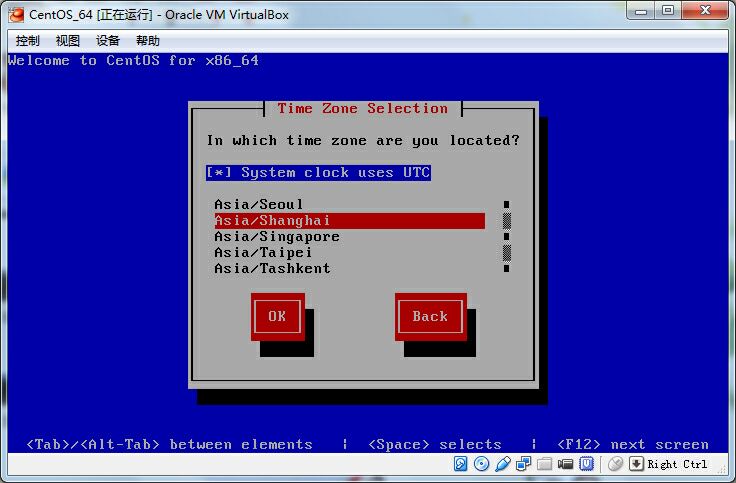
12、Password设置(root密码设置界面)
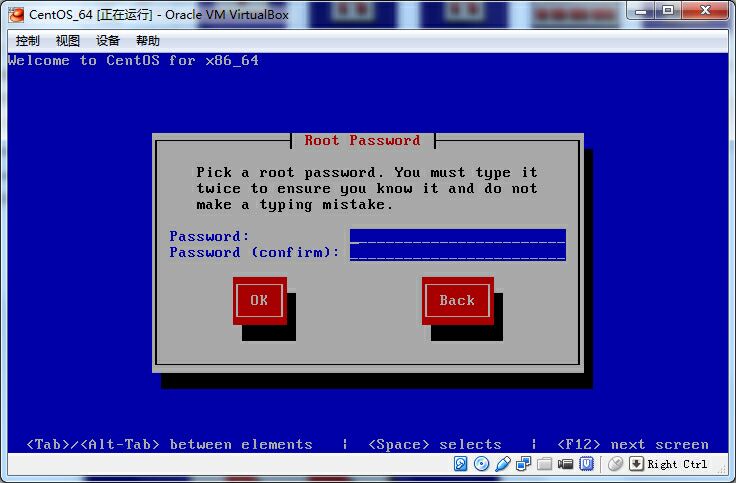
13、弱密码提醒,继续选择use Anyway(我设置的密码比较弱,所以有这个提示)
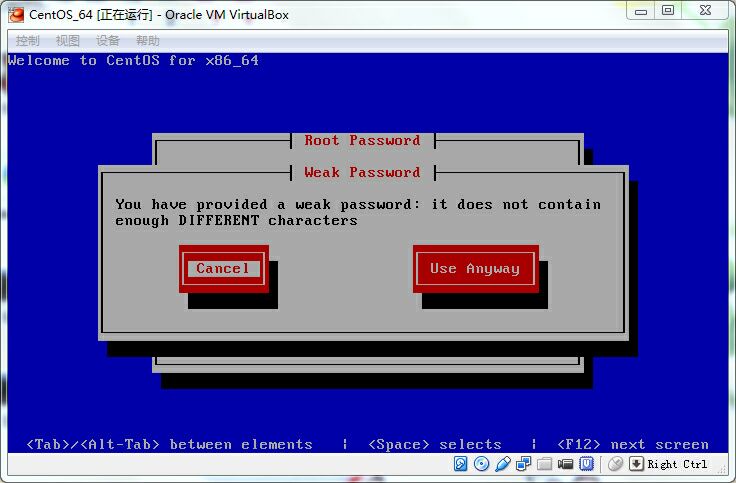
14、分区类型Partitioning Type选择ok
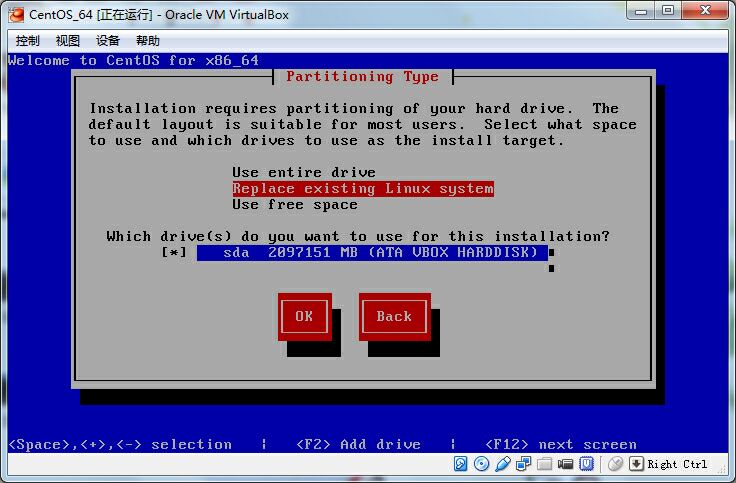
15、write changes to disk,然后就是等待CentOS安装。

16、安装完成,需要重启,点击reboot

到此安装已经完成,因为要模拟服务器或者VPS,所以没有安装桌面组件。
重启之后:



目前有 0 条评论