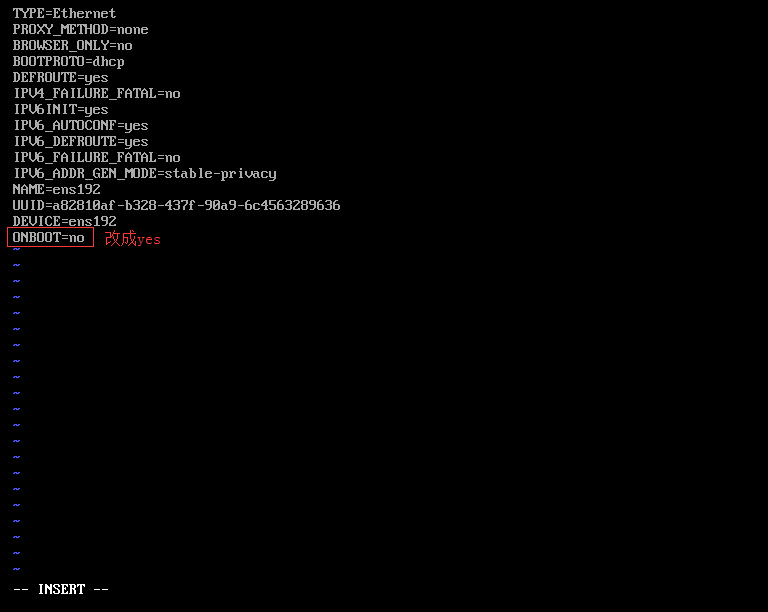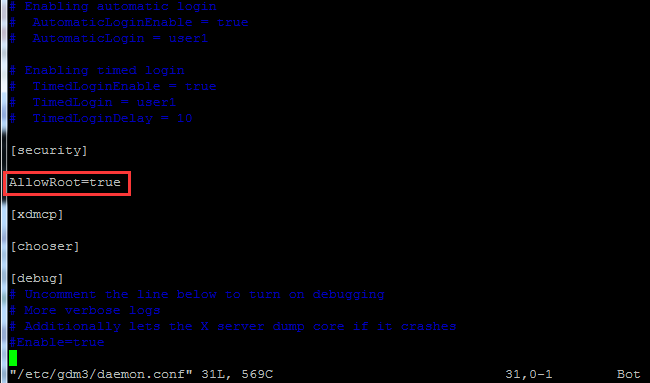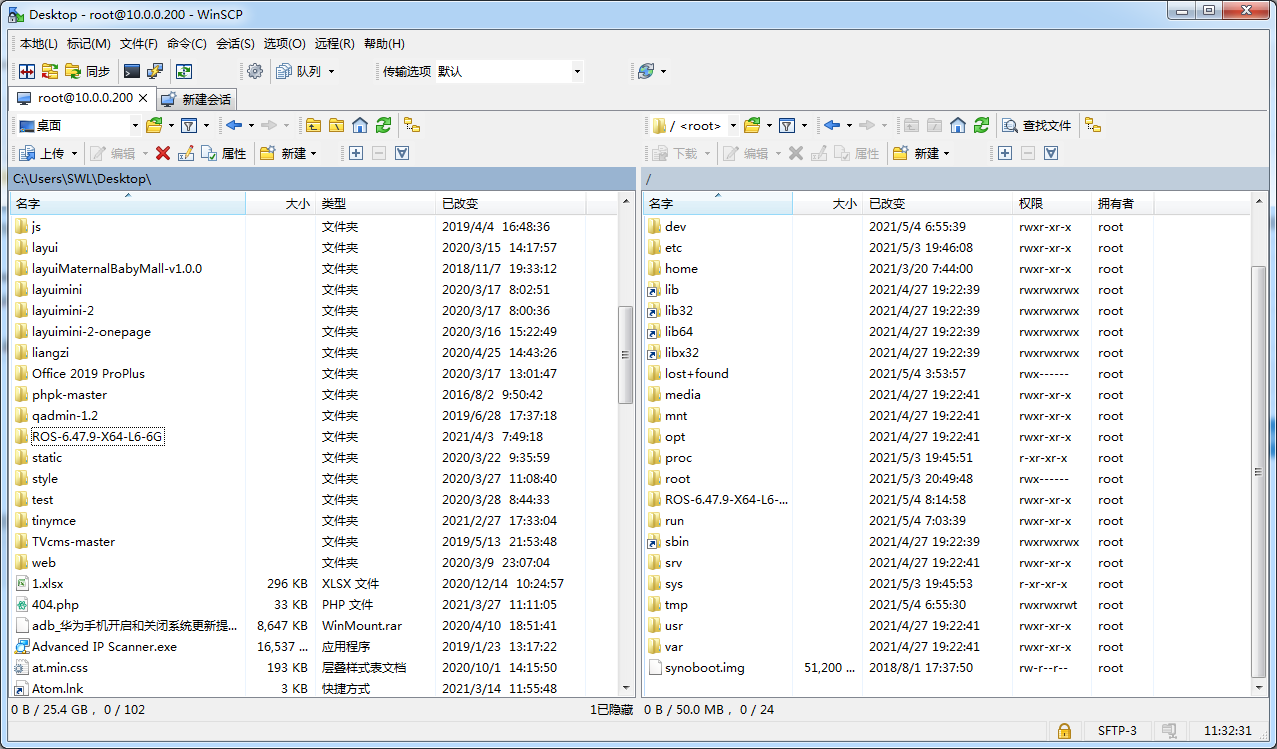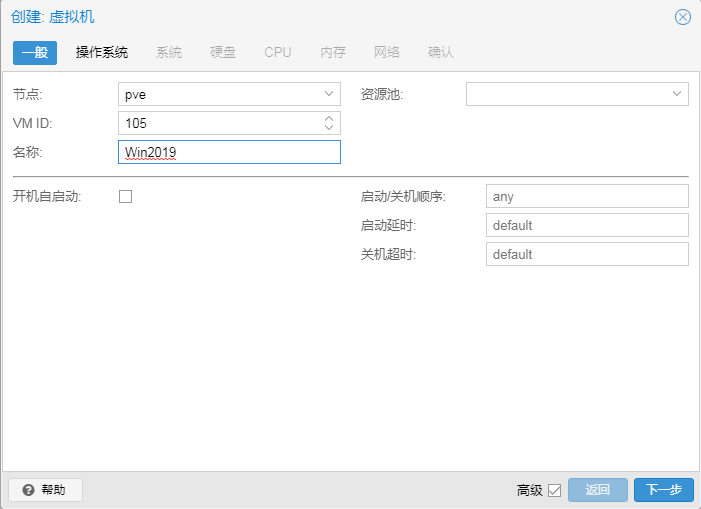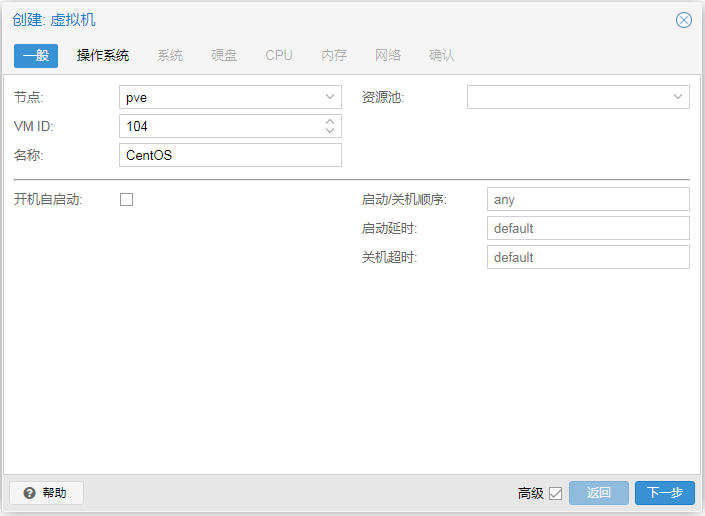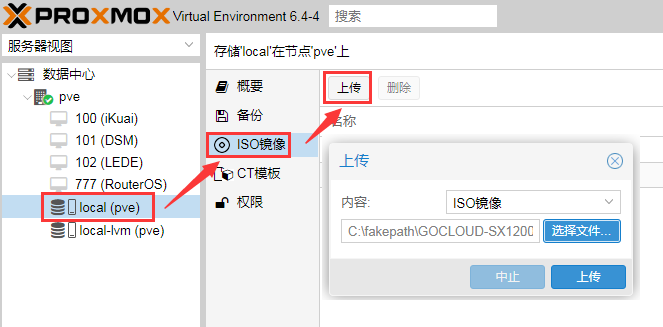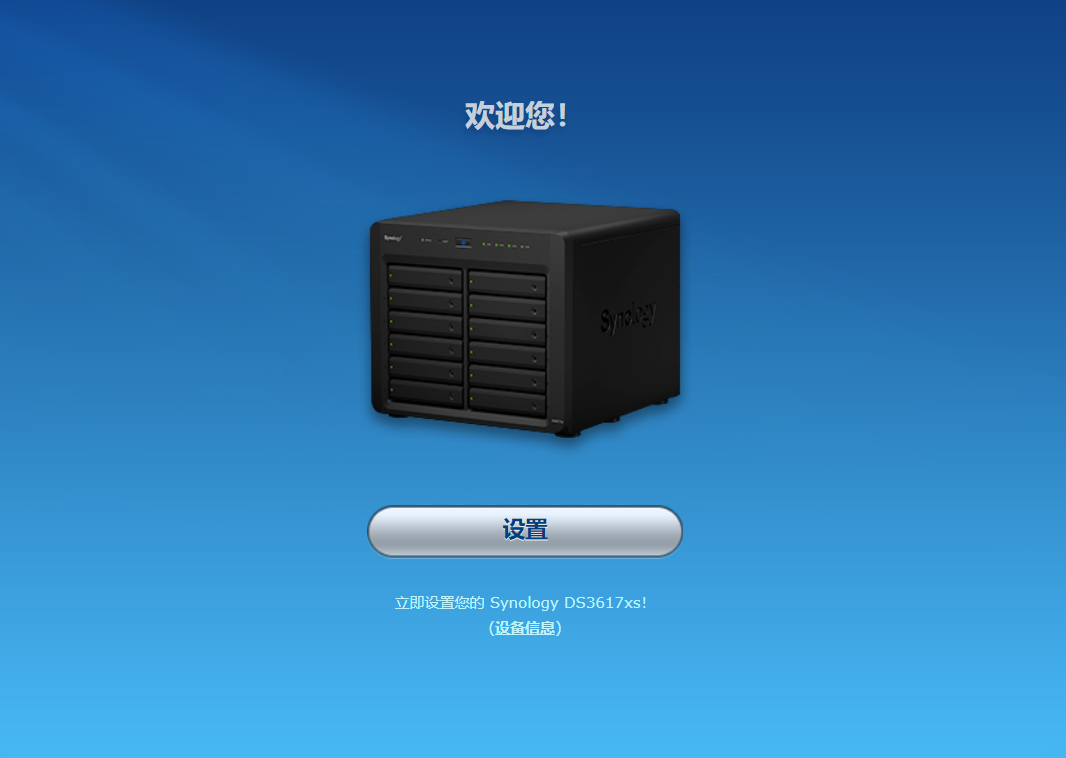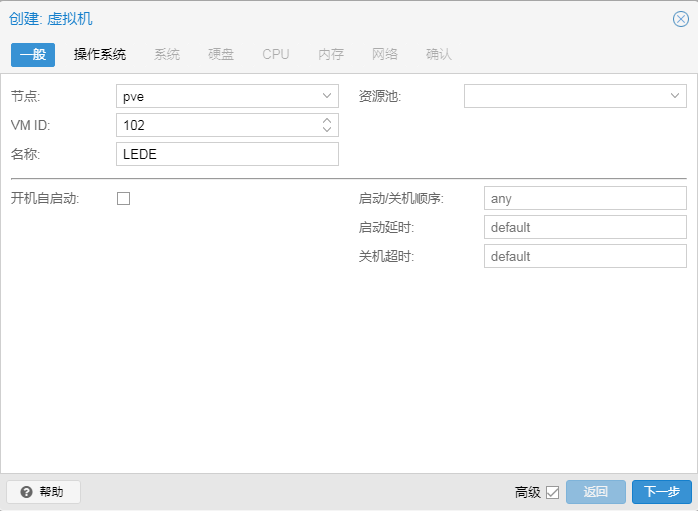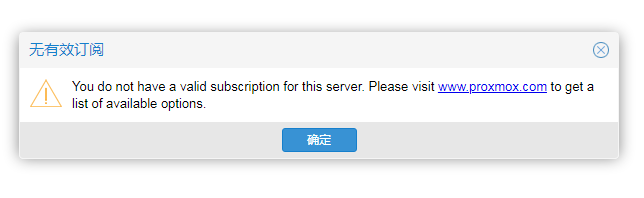站点动态:欢迎您!今天是 2025-04-02 星期三!
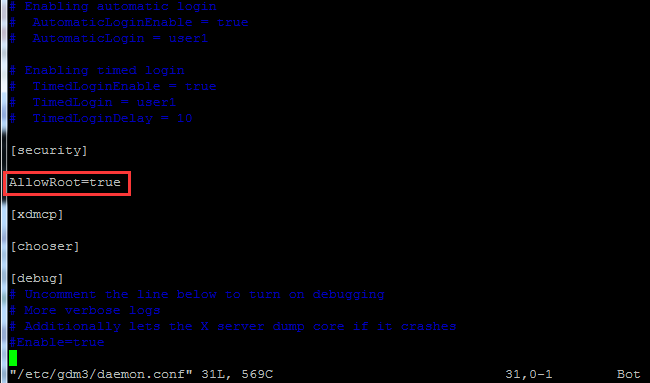
因为一些原因给Debian9云主机安装了xwindow,但是以root登陆的时候出现了无法登陆的情况。因为默认情况下debian是不允许以root用户登录的,只能以其他用户登录系统中,然后su到root用户下进行操作。如果一定要以root登陆是可以实现的。
允许root账号登陆桌面的方法:
使用SSH工具连接到服务器,通过命令做以下修改:
1、修改/etc/gdm3/daemon.conf文件,添加AllowRoot = true
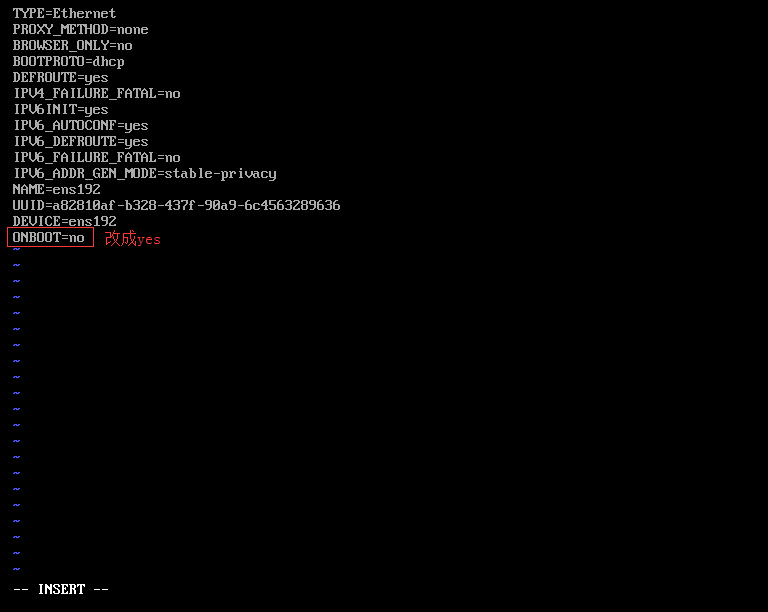
一般服务器安装Centos都是不安装界面的,如果当时安装系统时没有设置IP地址的话,那就只能在命令行设置了IP地址了,对于高手来说,有N但多种方法设置,对于Linux小白来说,这个就要折腾好久。以下我就以Centos7最小化安装来设置IP地址。
一、查看网卡名称
CentOS7最小化安装后是没有 ifconfig 命令的,会提示ifconfig: command not found (意思是找不到该命令)。
所以没有办法通过 ifconfig 查看网卡相关配置信息的,这个时候通过新的ip addr (或者ip addr show)命令来查看网卡相关配。
通过命令得出lo回环网卡和一个ens192的网卡,但是ens192并没有ip地址,说明网卡没有启动。
目前HTTPS是大势所趋,本站也上了HTTPS,但是过程中出现了一些问题,宝塔面板默认提供了SSL管理功能,并且可以在线申请SSL证书,一键部署HTTPS比较方便,但是遗憾的是宝塔面板二级子目录无法直接开启SSL证书的问题。因为我使用的是nginx,所以打算手动开启,而且也做到了。
一、申请域名证书
1、现在大部分网站都提供域名型免费版(DV)证书申请,我就不详细介绍了。
2、申请成功后,下载nginx证书即可。
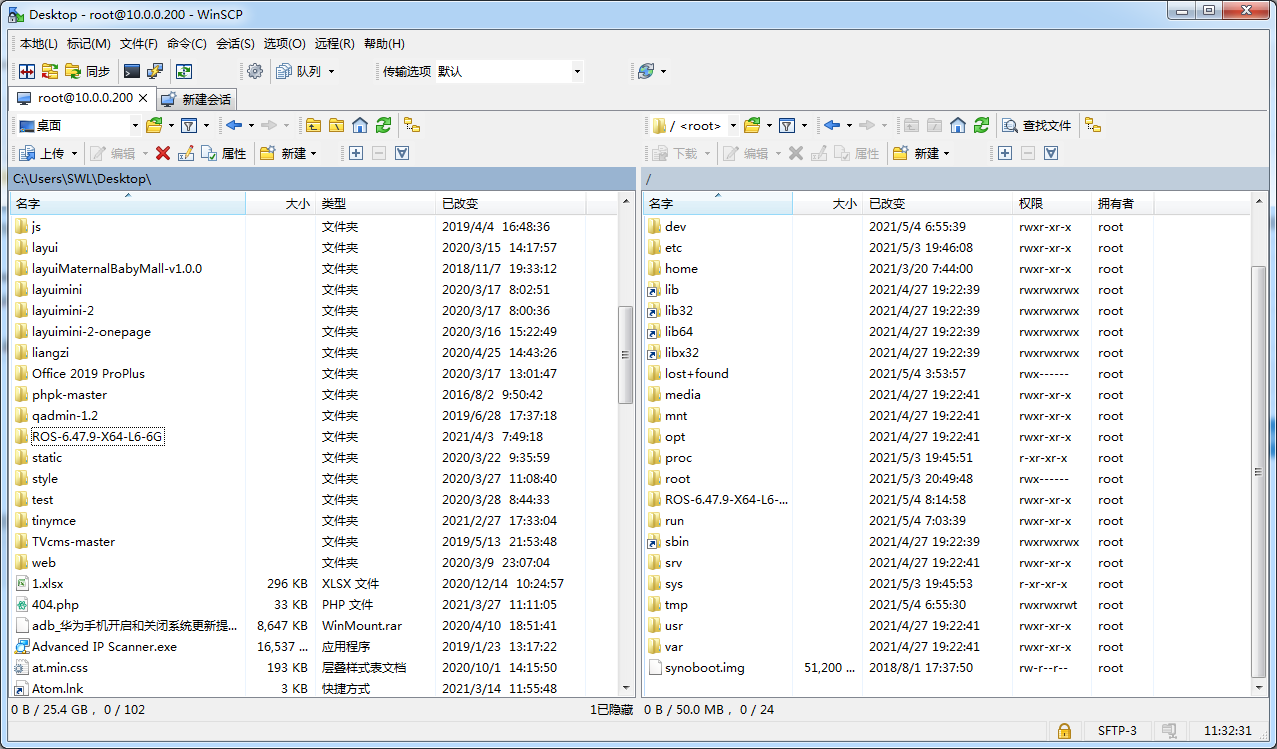
Proxmox VE(以下简称PVE)导入RouterOS(以下简称ROS)的ESXi ovf模版,并成功转移ROS的授权。
一、环境介绍
1、PVE版本:Proxmox Virtual Environment 6.4-4
2、ROS ovf模版(ROS-6.47.9-X64-L6-6G)在《VMware ESXi安装RouterOS》文章底部下载
3、WinSCP(请自行百度下载)
二、PVE导入OVF模版
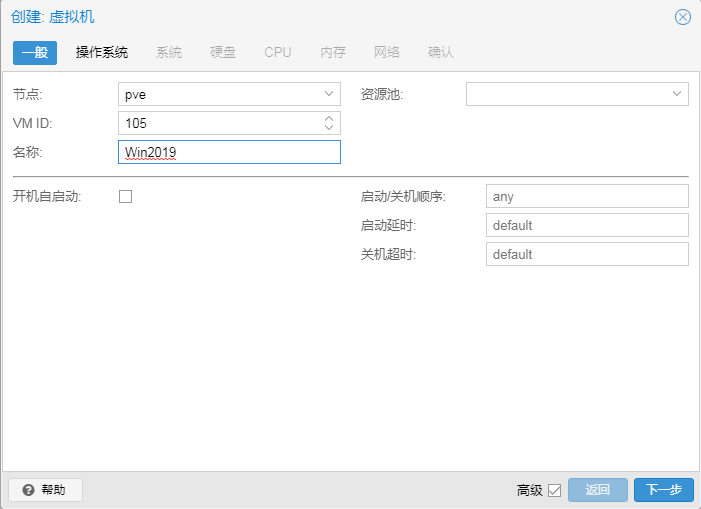
一、环境介绍
1、Proxmox VE(以下简称PVE) 6.4-4
2、Windows Server 2019 请自行找镜像
二、创建虚拟机
1、上传Windows Server 2019镜像,点开“local”存储,点击“内容”,点击“上传”,选择iso镜像上传
2、点击“创建虚拟机”按钮,勾上“高级”,勾上“开机自启动”,名称填入虚拟机名称(例如Win2019),点击“下一步”
3、选择“使用CD/DVD光盘镜像文件(ISO)”,存储选择local,ISO镜像选择刚才上传的镜像,操作系统选择“Microsoft Windows”,版本选择“10/2016/2019”即可,点击“下一步”
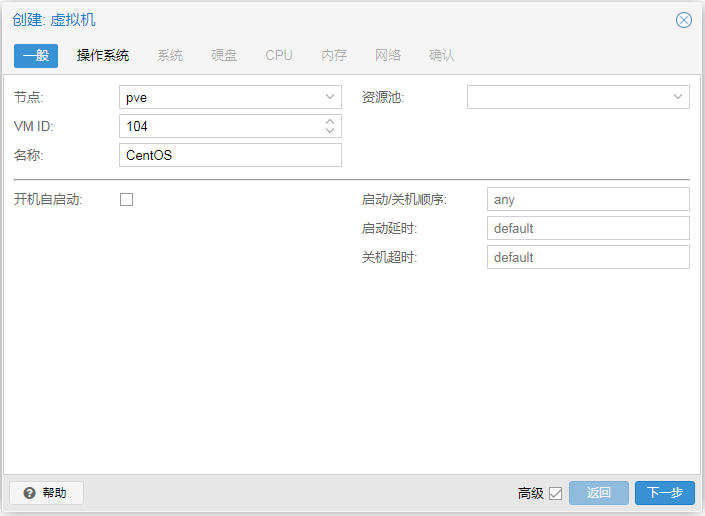
相信玩服务器/VPS的对CentOS一定不陌生,CentOS 是一个基于Red Hat Linux 提供的可自由使用源代码的企业级Linux发行版本。因为是免费的,现在很多WEB服务器和VPS都经常使用这个系统。
一、环境介绍
1、Proxmox VE(以下简称PVE) 6.4-4
2、Centos 8.3.2011 X86_64,CentOS-8.3.2011-x86_64-minimal.iso 官网下载
二、创建虚拟机
1、上传CentOS镜像,点开“local”存储,点击“内容”,点击“上传”,选择iso镜像上传
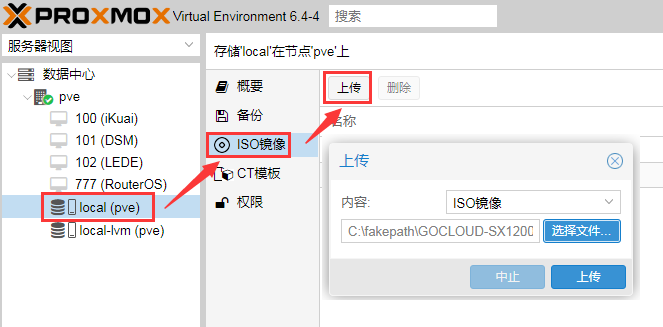
一、环境介绍
1、Proxmox VE(以下简称PVE) 6.4-4
2、高恪Gocloud SX1200 二合一刷机包,下载GOCLOUD-SX1200-5.2.0.19862.iso镜像 官网下载
二、虚拟环境
1、上传高恪镜像,点开“local”存储,点击“内容”,点击“上传”,选择iso镜像上传
2、点击“创建虚拟机”按钮,勾上“高级”,勾上“开机自启动”(软路由一般情况下开机启动),名称填入虚拟机名称(例如GOCLOUD),点击“下一步”
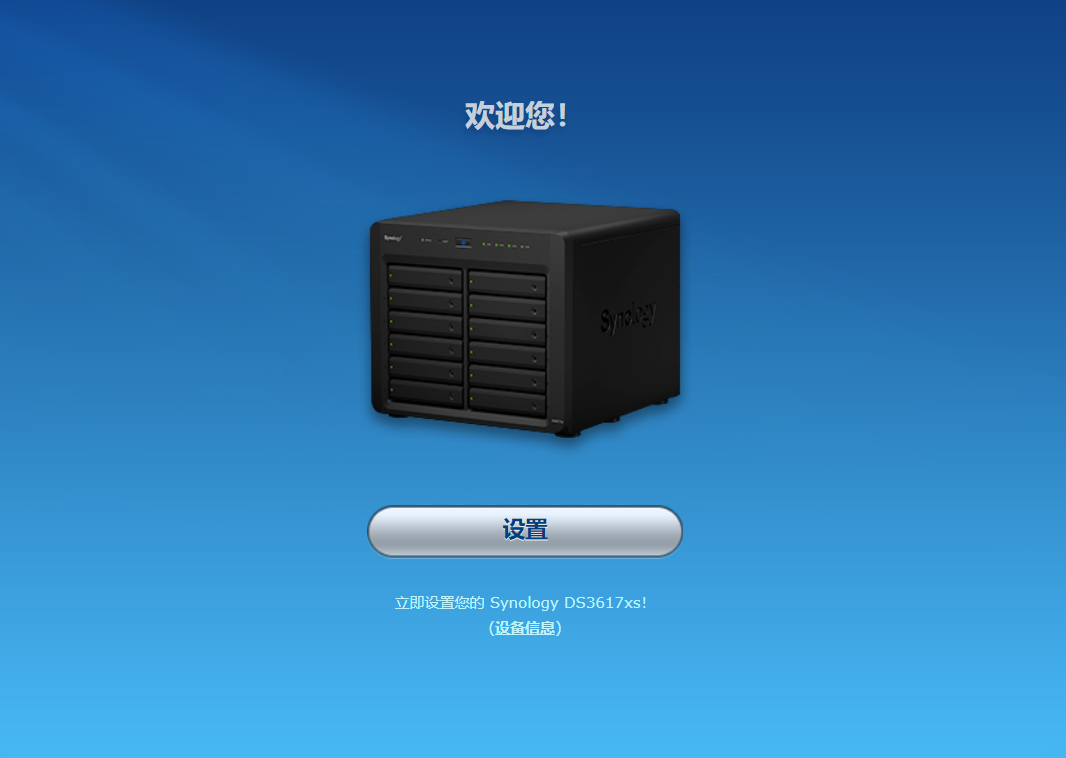
一、环境介绍
1、Proxmox VE(以下简称PVE) 6.4-4
2、黑群晖DSM6.2引导由xpenology的大神Jun提供(DS3617xs v1.03b,文章底部下载列表)
3、DSM 6.2.3-525426(DSM_DS3617xs_25426.pat 官网下载)
二、环境创建
1、点击“创建虚拟机”按钮,勾上“高级”,勾上“开机自启动”(不勾也可以,之后可以自己修改配置),名称填入虚拟机名称(例如DSM),点击“下一步”
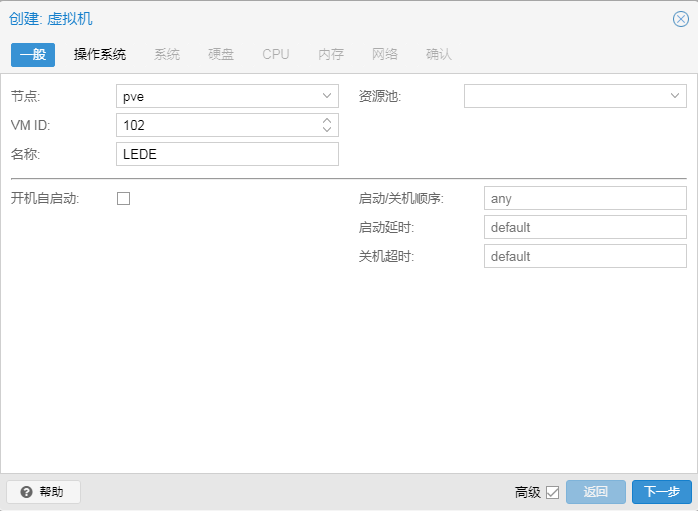
本文详细介绍Proxmox VE(以下简称PVE)虚拟机安装LEDE(新版本也称Openwrt)的安装。
一、环境介绍
PVE版本:Proxmox Virtual Environment 6.4-4
LEDE版本:openwrt-koolshare-router-v2.37-r17471-8ed31dafdf-x86-64-generic-squashfs-combined.img.gz(koolshare下载)
二、环境创建
1、点击“创建虚拟机”按钮,勾上“高级”,勾上“开机自启动”(软路由一般情况下开机启动),名称填入虚拟机名称(例如LEDE),点击“下一步”
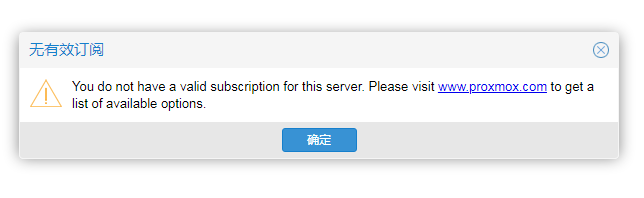
Proxmox VE(以下简称PVE)免费版本,每次登陆都要弹出订阅窗口,提示没有有效订阅“You do not have a valid subscription for this server. Please visit www.proxmox.com to get a list of available options.”
解决方法:
修改文件 /usr/share/javascript/proxmox-widget-toolkit/proxmoxlib.js,PVE 6.4 版本大概在471和472行。可以搜索 !== 'active' 即可。