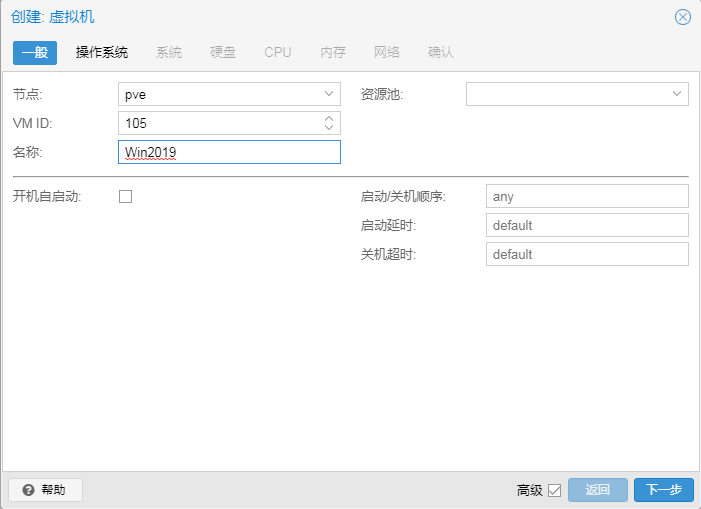
一、环境介绍
1、Proxmox VE(以下简称PVE) 6.4-4
2、Windows Server 2019 请自行找镜像
二、创建虚拟机
1、上传Windows Server 2019镜像,点开“local”存储,点击“内容”,点击“上传”,选择iso镜像上传
2、点击“创建虚拟机”按钮,勾上“高级”,勾上“开机自启动”,名称填入虚拟机名称(例如Win2019),点击“下一步”
3、选择“使用CD/DVD光盘镜像文件(ISO)”,存储选择local,ISO镜像选择刚才上传的镜像,操作系统选择“Microsoft Windows”,版本选择“10/2016/2019”即可,点击“下一步”